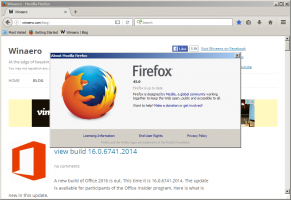Windows 10 में बैकअप BitLocker पुनर्प्राप्ति कुंजी
विंडोज 10 में ड्राइव के लिए बिटलॉकर रिकवरी कुंजी का बैकअप कैसे लें
जब आप BitLocker को a. के लिए सक्षम करते हैं तय या हटाने योग्य डेटा ड्राइव, आप इसे पासवर्ड के लिए पूछने के लिए कॉन्फ़िगर कर सकते हैं ड्राइव को अनलॉक करें. साथ ही, BitLocker स्वचालित रूप से एक विशेष पुनर्प्राप्ति कुंजी बनाएगा। पुनर्प्राप्ति कुंजियों का उपयोग आपकी फ़ाइलों तक पहुंच को पुनर्स्थापित करने के लिए किया जा सकता है यदि आप अपना पासवर्ड हटाने योग्य या निश्चित करने के लिए भूल गए हैं ड्राइव, या यदि सिस्टम ड्राइव BitLocker का उपयोग करके एन्क्रिप्ट किया गया है, और BitLocker स्टार्टअप पर ड्राइव को अनलॉक करने में विफल रहता है।
इसका अर्थ यह है कि यदि आप BitLocker संरक्षित ड्राइव के लिए अपनी पुनर्प्राप्ति कुंजी खो देते हैं, तो आप अपने डेटा को डिक्रिप्ट नहीं कर पाएंगे। इसलिए BitLocker के लिए रिकवरी कुंजियों का बैकअप लेना महत्वपूर्ण है।
बिटलॉकर को पहली बार विंडोज विस्टा में पेश किया गया था और अभी भी विंडोज 10 में मौजूद है। यह विशेष रूप से विंडोज के लिए लागू किया गया था और वैकल्पिक ऑपरेटिंग सिस्टम में इसका कोई आधिकारिक समर्थन नहीं है। BitLocker अपने एन्क्रिप्शन कुंजी रहस्यों को संग्रहीत करने के लिए आपके पीसी के विश्वसनीय प्लेटफ़ॉर्म मॉड्यूल (TPM) का उपयोग कर सकता है। विंडोज के आधुनिक संस्करणों जैसे विंडोज 8.1 और विंडोज 10 में, बिटलॉकर हार्डवेयर-त्वरित का समर्थन करता है एन्क्रिप्शन अगर कुछ आवश्यकताओं को पूरा किया जाता है (ड्राइव को इसका समर्थन करना है, सुरक्षित बूट चालू होना चाहिए और कई अन्य) आवश्यकताएं)। हार्डवेयर एन्क्रिप्शन के बिना, BitLocker सॉफ़्टवेयर-आधारित एन्क्रिप्शन पर स्विच हो जाता है, इसलिए आपके ड्राइव के प्रदर्शन में गिरावट आती है। Windows 10 में BitLocker a. का समर्थन करता है
एन्क्रिप्शन विधियों की संख्या, और एक सिफर शक्ति को बदलने का समर्थन करता है।नोट: विंडोज 10 में, बिटलॉकर ड्राइव एन्क्रिप्शन केवल प्रो, एंटरप्राइज और एजुकेशन में उपलब्ध है संस्करणों. BitLocker सिस्टम ड्राइव (ड्राइव विंडोज पर स्थापित है), और आंतरिक हार्ड ड्राइव को एन्क्रिप्ट कर सकता है। NS जाने के लिए बिटलॉकर सुविधा a. पर संग्रहीत फ़ाइलों की सुरक्षा की अनुमति देती है हटाने योग्य ड्राइव, जैसे USB फ्लैश ड्राइव।
Windows 10 में BitLocker पुनर्प्राप्ति कुंजी का बैकअप लेने के लिए,
- खोलना कंट्रोल पैनल\सिस्टम और सुरक्षा\BitLocker ड्राइव एन्क्रिप्शन।
- दाईं ओर, अपना एन्क्रिप्टेड ड्राइव या विभाजन खोजें।
- ड्राइव अनलॉक करें अगर यह बंद है।
- पर क्लिक करें अपनी पुनर्प्राप्ति कुंजी का बैक अप लें संपर्क।
- एन्क्रिप्शन कुंजी का बैकअप लेने का तरीका चुनें. निचे देखो।
- पर क्लिक करें खत्म हो बटन जब आप अपनी पुनर्प्राप्ति कुंजी का बैकअप लेना समाप्त कर लें।
आप कर चुके हैं। यहाँ BitLocker के लिए उपलब्ध बैकअप विकल्पों के बारे में कुछ विवरण दिए गए हैं।
पुनर्प्राप्ति कुंजी के लिए बिटलॉकर बैकअप विकल्प
-
माइक्रोसॉफ्ट खाता - यह विकल्प विंडोज 10 उपयोगकर्ताओं के लिए उपलब्ध है जिसमें साइन इन किया गया है माइक्रोसॉफ्ट खाता. आपकी पुनर्प्राप्ति कुंजी होगी क्लाउड पर अपलोड किया गया Windows 10 के साथ बंडल की गई OneDrive सेवा का उपयोग करना।
-
उ स बी फ्लैश ड्राइव - यह विकल्प आपकी BitLocker पुनर्प्राप्ति कुंजी को एक पाठ फ़ाइल के रूप में एक हटाने योग्य फ्लैश ड्राइव में सहेजने की अनुमति देता है। यह केवल के लिए उपलब्ध है निश्चित डेटा ड्राइव.
-
फ़ाइल - यह पुनर्प्राप्ति कुंजी को आपके स्थानीय कंप्यूटर पर संग्रहीत टेक्स्ट फ़ाइल में लिखेगा। आप फ़ाइल को सहेजने के लिए एक निर्देशिका ब्राउज़ करने में सक्षम होंगे।
-
छाप - यह BitLocker पुनर्प्राप्ति कुंजी को चयनित प्रिंटर पर प्रिंट करेगा।
कंट्रोल पैनल विकल्पों के अलावा, आप कमांड प्रॉम्प्ट या पॉवरशेल का उपयोग करके अपनी बिटलॉकर रिकवरी कुंजी का बैकअप ले सकते हैं। ऐसे।
कमांड प्रॉम्प्ट में बैकअप बिटलॉकर रिकवरी कुंजी
- एक खोलो प्रशासक के रूप में नया कमांड प्रॉम्प्ट.
- निम्न कमांड टाइप करें और चलाएँ:
मैनेज-बीडीई-प्रोटेक्टर्स-गेट.: > %UserProfile%\Desktop\BitLockerRecoveryKey.txt - विकल्प उस ड्राइव के वास्तविक ड्राइव अक्षर के साथ, जिसके लिए आप अपनी पुनर्प्राप्ति कुंजी का बैकअप लेना चाहते हैं। उदाहरण के लिए:
मैनेज-बीडीई-प्रोटेक्टर्स-ई प्राप्त करें: > %UserProfile%\Desktop\BitLockerRecoveryKey.txt. - आपकी पुनर्प्राप्ति कुंजी आपके डेस्कटॉप पर BitLockerRecoveryKey.txt फ़ाइल में सहेजी जाएगी।
अंत में, आप उसी कार्य के लिए PowerShell का उपयोग कर सकते हैं।
PowerShell में बैकअप BitLocker पुनर्प्राप्ति कुंजी
- खोलना व्यवस्थापक के रूप में पावरशेल.
- निम्न कमांड टाइप करें और चलाएँ:
(प्राप्त करें-BitLockerVolume -MountPoint.).कीप्रोटेक्टर> $env: UserProfile\Desktop\BitLockerRecoveryKey.txt - विकल्प उस ड्राइव के वास्तविक ड्राइव अक्षर के साथ, जिसके लिए आप अपनी पुनर्प्राप्ति कुंजी का बैकअप लेना चाहते हैं। उदाहरण के लिए:
(Get-BitLockerVolume -MountPoint E)। KeyProtector > $env: UserProfile\Desktop\BitLockerRecoveryKey.txt. - आपकी पुनर्प्राप्ति कुंजी आपके डेस्कटॉप पर BitLockerRecoveryKey.txt फ़ाइल में सहेजी जाएगी।
बस, इतना ही।