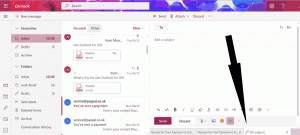विंडोज 10 में नेटवर्क ड्राइव को कैसे मैप करें
विंडोज़ में नेटवर्क ड्राइव को मैप करना उन लोगों के लिए एक आवश्यक कार्य है, जिन्हें दिन में कई बार नेटवर्क संसाधनों का उल्लेख करना पड़ता है। एक बार जब नेटवर्क लोकेशन को नेटवर्क ड्राइव में मैप किया जाता है, तो इसे फाइल एक्सप्लोरर के साथ स्थानीय ड्राइव की तरह एक्सेस किया जा सकता है। इसे करने के कई तरीके हैं। आइए उन सभी की समीक्षा करें।
विज्ञापन
जब नेटवर्क स्थान को नेटवर्क ड्राइव में मैप किया जाता है, तो यह पीसी फ़ोल्डर में एक विशेष शॉर्टकट दिखाई देता है। यह "नेटवर्क स्थान" के अंतर्गत दिखाई देगा। विंडोज़ मैप की गई ड्राइव के लिए एक ड्राइव अक्षर प्रदान करता है, इसलिए वे आपके स्थानीय ड्राइव पर किसी अन्य विभाजन की तरह दिखते हैं।

जब आप इसे क्लिक करते हैं, तो यह सीधे फाइल एक्सप्लोरर में नेटवर्क स्थान खोलता है। अधिकांश तृतीय-पक्ष फ़ाइल प्रबंधक मैप की गई ड्राइव का भी समर्थन करते हैं। रिबूट के बाद, विंडोज़ में मैप की गई नेटवर्क ड्राइव को स्वचालित रूप से फिर से जोड़ने की क्षमता होती है, इसलिए यह आपका समय बचाता है। युक्ति: देखें कि क्या करना है यदि
Windows मैप किए गए नेटवर्क ड्राइव से पुन: कनेक्ट नहीं होता है. जारी रखने से पहले, आपको उस नेटवर्क संसाधन के लिए उपयोगकर्ता नाम और पासवर्ड क्रेडेंशियल सीखने की आवश्यकता हो सकती है जिसे आप मैप करने जा रहे हैं।विंडोज 10 में नेटवर्क ड्राइव को मैप करने के लिए, निम्न कार्य करें।
- फ़ाइल एक्सप्लोरर खोलें.
- नेविगेशन फलक में इस पीसी आइकन पर राइट क्लिक करें और संदर्भ मेनू से "मैप नेटवर्क ड्राइव ..." चुनें। निम्न स्क्रीनशॉट देखें।
 वैकल्पिक रूप से, आप इस पीसी को खोल सकते हैं और रिबन यूजर इंटरफेस में होम टैब पर "मैप नेटवर्क ड्राइव" आइकन पर क्लिक कर सकते हैं।
वैकल्पिक रूप से, आप इस पीसी को खोल सकते हैं और रिबन यूजर इंटरफेस में होम टैब पर "मैप नेटवर्क ड्राइव" आइकन पर क्लिक कर सकते हैं।
- मैप नेटवर्क ड्राइव विजार्ड स्क्रीन पर दिखाई देगा। वहां, उस नेटवर्क शेयर का पूरा पथ टाइप करें जिसे आप ड्राइव के रूप में मैप करना चाहते हैं। आप "ब्राउज़ करें..." बटन का उपयोग करके अपने हिस्से के लिए ब्राउज़ कर सकते हैं। पथ UNC प्रारूप में होना चाहिए: यह "\\" से शुरू होना चाहिए, इसके बाद दूरस्थ कंप्यूटर का नाम, और उसके बाद "\" और शेयर का नाम होना चाहिए। उदाहरण के लिए, \\WinaeroPC\Share1.

- विकल्प सक्षम करें साइन-इन पर फिर से कनेक्ट करें साइन-इन पर मैप की गई ड्राइव को स्वचालित रूप से पुनर्स्थापित करने के लिए।
- विकल्प सक्षम करें विभिन्न क्रेडेंशियल्स का उपयोग करके कनेक्ट करें यदि शेयर का उपयोग करने की आवश्यकता है। संकेत मिलने पर Windows सुरक्षा संवाद में क्रेडेंशियल भरें.
- फिनिश बटन पर क्लिक करें और आपका काम हो गया।
इस पीसी में मैप की गई नेटवर्क ड्राइव दिखाई देगी।
वैकल्पिक रूप से, आप विंडोज 10 में नेटवर्क ड्राइव को मैप करने के लिए निम्न विधियों में से एक का उपयोग कर सकते हैं।
-
एक नई कमांड प्रॉम्प्ट विंडो खोलें और निम्न कमांड टाइप या कॉपी-पेस्ट करें:
शुद्ध उपयोग ड्राइव_लेटर:\\कंप्यूटर\शेयर /उपयोगकर्ता उपयोगकर्ता नाम पासवर्ड /निरंतर: हाँ
यदि आप /persistent: yes भाग को छोड़ देते हैं, या इसके बजाय "/persistent: no" तर्क का उपयोग करते हैं, तो मैप की गई ड्राइव अगले लॉगऑन के बाद हटा दी जाएगी।
-
एक नया पॉवरशेल इंस्टेंस खोलें और निम्न कमांड टाइप या कॉपी-पेस्ट करें:
नया-पीएसड्राइव -नाम ड्राइव_लेटर -पीएसप्रोवाइडर फाइलसिस्टम -रूट "\\ComputerName\ShareName" -क्रेडेंशियल "यूजरनेम" -पर्सिस्ट
यदि आप -Persist भाग को छोड़ देते हैं, तो मैप की गई ड्राइव अगले लॉगऑन के बाद हटा दी जाएगी।
अंत में, मैप की गई नेटवर्क ड्राइव को डिस्कनेक्ट करने के लिए, आप निम्न कार्य कर सकते हैं।
- इस पीसी के संदर्भ मेनू में, "डिस्कनेक्ट नेटवर्क ड्राइव ..." कमांड का चयन करें।
 अगली विंडो में, उस ड्राइव का चयन करें जिसे आप डिस्कनेक्ट करना चाहते हैं और ओके पर क्लिक करें।
अगली विंडो में, उस ड्राइव का चयन करें जिसे आप डिस्कनेक्ट करना चाहते हैं और ओके पर क्लिक करें।
- मैप नेटवर्क ड्राइव ड्रॉप डाउन मेनू से उसी कमांड को कॉल किया जा सकता है। निम्न स्क्रीनशॉट देखें।

- आप इस पीसी में मैप की गई नेटवर्क ड्राइव पर राइट क्लिक कर सकते हैं और संदर्भ मेनू से "डिस्कनेक्ट" का चयन कर सकते हैं।

- कमांड प्रॉम्प्ट पर, निम्न कमांड टाइप या कॉपी-पेस्ट करें:
शुद्ध उपयोग ड्राइव_लेटर: /हटाएं
यदि आप अन्य तर्कों के बिना नेट उपयोग कमांड निष्पादित करते हैं, तो आपको उपलब्ध मैप की गई ड्राइव की सूची दिखाई देगी।

अब देखें कैसे व्यवस्थापक के रूप में चल रहे उन्नत ऐप्स से अपने नेटवर्क ड्राइव तक पहुंचें.
बस, इतना ही।