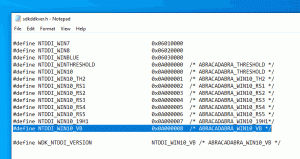फाइलों का स्वामित्व लें और विंडोज 10 में पूर्ण पहुंच प्राप्त करें
कभी-कभी आपको विंडोज 10 में किसी फाइल या फोल्डर तक पूरी पहुंच प्राप्त करने की आवश्यकता होती है। यह एक सिस्टम फ़ाइल या फ़ोल्डर हो सकता है, या एक उपयोगकर्ता खाते द्वारा बनाया गया था जो अब मौजूद नहीं है। ज्यादातर मामलों में, विंडोज ऑपरेटिंग सिस्टम आपको ऐसी फाइलों और फोल्डर पर कोई भी ऑपरेशन करने से रोकेगा। इस लेख में, हम देखेंगे कि विंडोज 10 में स्वामित्व कैसे लें और फाइलों और फ़ोल्डरों तक पूर्ण पहुंच कैसे प्राप्त करें।
विज्ञापन
फ़ाइल एक्सप्लोरर का उपयोग करके विंडोज 10 में किसी फ़ाइल या फ़ोल्डर का स्वामित्व लें
तृतीय पक्ष टूल का उपयोग किए बिना Windows 10 में किसी फ़ाइल या फ़ोल्डर का स्वामित्व लेने के लिए
- फ़ाइल एक्सप्लोरर खोलें, और फिर उस फ़ाइल या फ़ोल्डर का पता लगाएं, जिसका आप स्वामित्व लेना चाहते हैं।
- फ़ाइल या फ़ोल्डर पर राइट-क्लिक करें, गुण क्लिक करें और फिर सुरक्षा टैब पर क्लिक करें।


- उन्नत बटन पर क्लिक करें। "उन्नत सुरक्षा सेटिंग्स" विंडो दिखाई देगी। यहां आपको कुंजी के स्वामी को बदलने की आवश्यकता है।
"स्वामी:" लेबल के बगल में स्थित बदलें लिंक पर क्लिक करें
- उपयोगकर्ता या समूह चुनें विंडो दिखाई देगी।
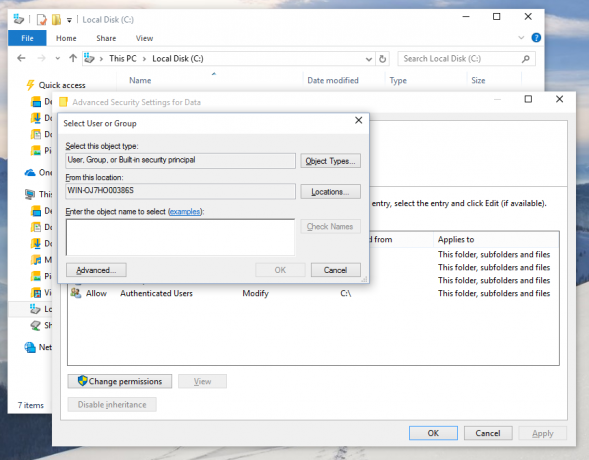
उन्नत बटन के माध्यम से उपयोगकर्ता खाते का चयन करें या उस क्षेत्र में अपना उपयोगकर्ता खाता टाइप करें जो कहता है कि 'चयन करने के लिए वस्तु का नाम दर्ज करें' और ठीक पर क्लिक करें। - वैकल्पिक रूप से, फ़ोल्डर के अंदर सभी सबफ़ोल्डर्स और फ़ाइलों के स्वामी को बदलने के लिए, "उन्नत सुरक्षा सेटिंग्स" विंडो में "उप-कंटेनरों और ऑब्जेक्ट्स पर स्वामी बदलें" चेक बॉक्स का चयन करें। स्वामित्व बदलने के लिए ठीक क्लिक करें।

- अब आपको अपने खाते के लिए फ़ाइल या फ़ोल्डर तक पूर्ण पहुंच प्रदान करने की आवश्यकता है। फ़ाइल या फ़ोल्डर पर फिर से राइट-क्लिक करें, गुण क्लिक करें और फिर सुरक्षा टैब पर क्लिक करें।
- जोड़ें बटन पर क्लिक करें। स्क्रीन पर "अनुमति प्रविष्टि" विंडो दिखाई देगी:
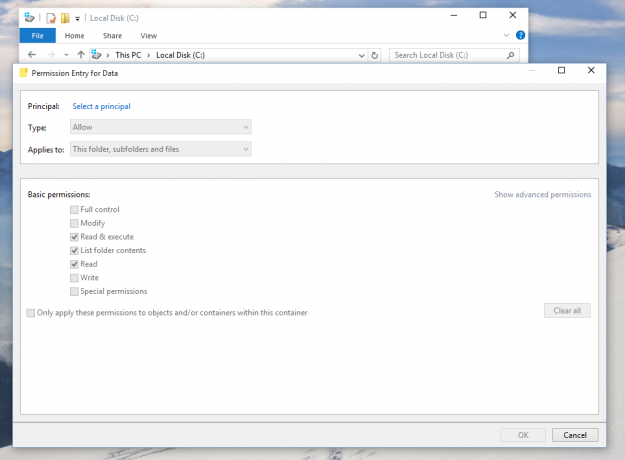
- "एक मूलधन चुनें" पर क्लिक करें और अपना खाता चुनें:
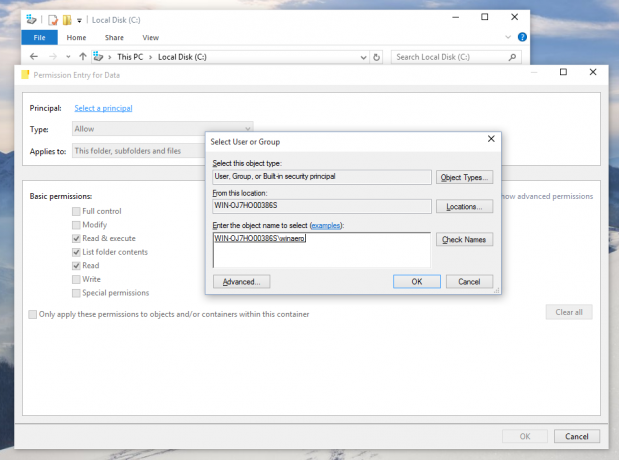
- अनुमतियों को "पूर्ण नियंत्रण" पर सेट करें:
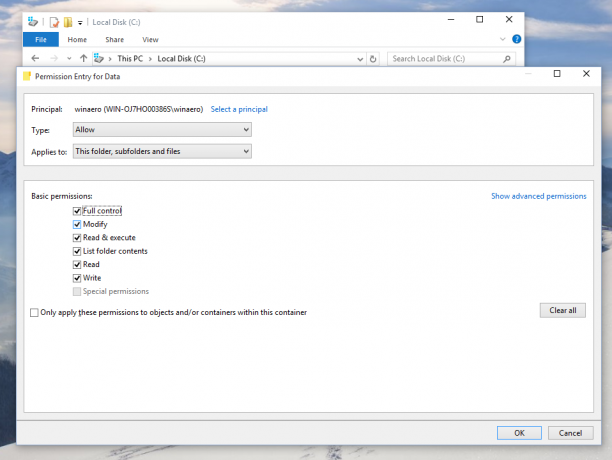
ओके पर क्लिक करें। - वैकल्पिक रूप से, "उन्नत सुरक्षा सेटिंग्स" विंडो में "इस ऑब्जेक्ट से इनहेरिट करने योग्य अनुमतियों के साथ सभी वंशजों पर सभी मौजूदा इनहेरिट करने योग्य अनुमतियों को बदलें" पर क्लिक करें।

इसका मतलब यह है कि इस मूल वस्तु पर अनुमतियाँ इसके वंशज वस्तुओं की जगह ले लेंगी। जब साफ़ किया जाता है, तो प्रत्येक ऑब्जेक्ट पर अनुमतियां, चाहे माता-पिता या उसके वंशज हों, अद्वितीय हो सकती हैं। फ़ाइल या फ़ोल्डर तक पूर्ण पहुँच प्राप्त करने के लिए ठीक क्लिक करें।
बस, इतना ही। आपने अभी-अभी स्वामित्व बदला है और फ़ाइल एक्सप्लोरर ऐप का उपयोग करके विंडोज 10 में फ़ाइल तक पूर्ण पहुँच प्राप्त की है।
देखो: Windows 10 में TrustedInstaller के स्वामित्व को कैसे पुनर्स्थापित करें?
स्वामी बदलें संदर्भ मेनू का उपयोग करना
इसके अतिरिक्त, आप जोड़ना चाह सकते हैं a परिवर्तन का मालिक संदर्भ की विकल्प - सूची। यह आपको पूर्व-निर्धारित सिस्टम खातों में से किसी एक के स्वामित्व को सीधे सेट करके महत्वपूर्ण मात्रा में समय बचाने की अनुमति देगा।

संदर्भ मेनू आपको स्वामी को निम्न में से किसी एक सिस्टम खाते में शीघ्रता से बदलने की अनुमति देता है: व्यवस्थापकों समूह, सब लोग, प्रणाली, तथा विश्वसनीय इंस्टॉलर. स्वामी संदर्भ मेनू बदलें के बारे में अधिक जानने के लिए, कृपया निम्नलिखित पोस्ट देखें।
विंडोज 10 में चेंज ओनर कॉन्टेक्स्ट मेन्यू कैसे जोड़ें
वहां, आपको उपयोग के लिए तैयार रजिस्ट्री फाइलें, विस्तृत निर्देश और स्पष्टीकरण मिलेगा कि प्रत्येक संदर्भ मेनू प्रविष्टि कैसे काम करती है। यह आपको एक क्लिक के साथ फ़ाइल, फ़ोल्डर या ड्राइव के मालिक को बदलने की अनुमति देगा।
TakeOwnershipEx का उपयोग करके Windows 10 में किसी फ़ाइल या फ़ोल्डर का स्वामित्व लें
वैकल्पिक रूप से, आप मेरे फ्रीवेयर का उपयोग करके अपना बहुत सारा समय बचा सकते हैं, टेक ओनरशिपएक्स. यह आपको एक क्लिक के साथ फ़ाइल स्वामित्व और एक्सेस अधिकारों को बदलने की अनुमति देता है। बस फ़ाइल या फ़ोल्डर का चयन करें और "स्वामित्व लें" बटन पर क्लिक करें: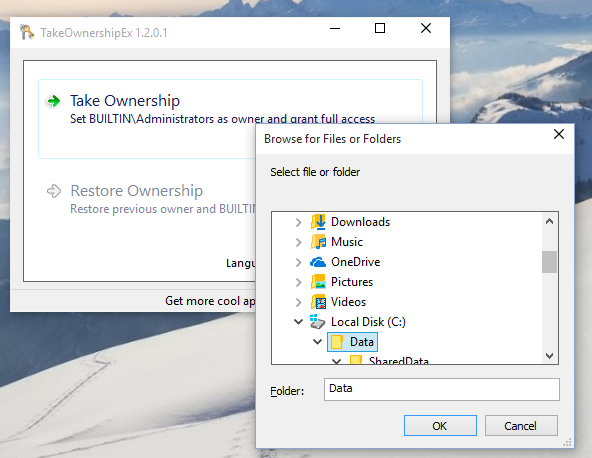

वांछित फ़ाइल या फ़ोल्डर तक पूर्ण पहुंच प्राप्त करने के बाद, आप उस डिफ़ॉल्ट अनुमतियों को पुनर्स्थापित भी कर सकते हैं जो उसके पास थी। इसे पुनर्स्थापित करने के लिए "स्वामित्व पुनर्स्थापित करें" बटन पर क्लिक करें:
बस, इतना ही। TakeOwnershipEx ऐप का उपयोग करके, आप अपना समय बचा सकते हैं, लेकिन भले ही आप अंतर्निहित विकल्पों का उपयोग करना पसंद करते हैं फ़ाइल एक्सप्लोरर में, यदि आप इस आलेख में दिए गए निर्देशों का पालन करते हैं तो यह आपके लिए बहुत कठिन कार्य नहीं होना चाहिए।