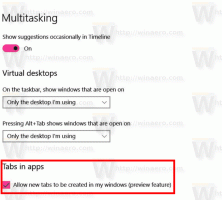विंडोज 8.1 में स्क्रीनशॉट कैसे लें: थर्ड पार्टी टूल्स का उपयोग किए बिना तीन तरीके
बहुत बार, जब मैं अपने ऐप्स के उपयोगकर्ताओं से उनकी समस्याओं का निवारण करने के लिए स्क्रीनशॉट लेने के लिए कहता हूं, तो वे भ्रमित हो जाते हैं। उनमें से कुछ को नहीं पता कि वे स्क्रीनशॉट कैसे ले सकते हैं, इसलिए मैंने यह लेख लिखने का फैसला किया।
विंडोज 8.1 आपको थर्ड पार्टी टूल्स का उपयोग किए बिना स्क्रीनशॉट बनाने के लिए तीन अलग-अलग विकल्प प्रदान करता है। आइए आधुनिक विंडोज संस्करण से पूर्ण लाभ प्राप्त करने के लिए उन्हें खोजें।
विज्ञापन
विन + प्रिंट स्क्रीन हॉटकी का उपयोग करें

अपने कीबोर्ड पर, दबाएं विन + प्रिंट स्क्रीन एक साथ चाबियाँ। (नोट: यदि आप लैपटॉप या टैबलेट का उपयोग कर रहे हैं, तो इसमें Fn कुंजी और प्रिंट स्क्रीन कुंजी टेक्स्ट हो सकता है कुंजीपटल एक बॉक्स के अंदर संलग्न किया जा सकता है, कुछ अन्य फ़ंक्शन उसी कुंजी को असाइन किए जाते हैं जब Fn आयोजित नहीं किया जाता है नीचे। इसका मतलब है कि आपको बॉक्स में संलग्न फ़ंक्शन का उपयोग करने के लिए Fn कुंजी को दबाए रखना होगा। तो अगर विन + प्रिंट स्क्रीन काम नहीं करती है, तो विन + एफएन + प्रिंट स्क्रीन आज़माएं)।
आपकी स्क्रीन आधे सेकंड के लिए मंद हो जाएगी, फिर यह सामान्य चमक पर वापस आ जाएगी। अब निम्न फ़ोल्डर खोलें:
यह पीसी -> चित्र -> स्क्रीनशॉट
आप इस फोल्डर में अपनी स्क्रीन की कैप्चर की गई इमेज पाएंगे!
विंडोज़ स्वचालित रूप से इसे नाम की फ़ाइल में सहेज लेगा स्क्रीनशॉट (
बोनस टिप: विंडोज 8 में स्क्रीनशॉट काउंटर कैसे रीसेट करें
केवल PrtScn (प्रिंट स्क्रीन) कुंजी का उपयोग करें:
कीबोर्ड पर केवल PrtScn (प्रिंट स्क्रीन) कुंजी दबाएं। स्क्रीन की सामग्री क्लिपबोर्ड पर कैप्चर की जाएगी।
पेंट खोलें और Ctrl+V दबाएं या अपनी क्लिपबोर्ड सामग्री डालने के लिए रिबन के होम टैब पर पेस्ट करें पर क्लिक करें। फिर आप अपनी इच्छानुसार कोई भी संपादन करेंगे और स्क्रीनशॉट को एक फ़ाइल में सहेज लेंगे।
युक्ति: यदि आप दबाते हैं ऑल्ट+प्रिंट स्क्रीन, केवल अग्रभूमि में सक्रिय विंडो क्लिपबोर्ड पर कैप्चर की जाएगी, संपूर्ण स्क्रीन पर नहीं। साथ ही, जैसा कि ऊपर बताया गया है, यदि आपके कीबोर्ड के लिए आपको प्रिंट स्क्रीन का उपयोग करने के लिए Fn कुंजी का उपयोग करने की आवश्यकता है, तो यदि आवश्यक हो तो Fn+Print Screen या Fn+Alt+Print Screen का उपयोग करें।
स्निपिंग टूल एप्लिकेशन

स्निपिंग टूल डिफ़ॉल्ट रूप से विंडोज के साथ शिप किया गया एक सरल और उपयोगी एप्लिकेशन है। इसे विशेष रूप से स्क्रीनशॉट लेने के लिए बनाया गया था। यह अधिकांश प्रकार के स्क्रीनशॉट बना सकता है - विंडो, कस्टम क्षेत्र या संपूर्ण स्क्रीन।
बोनस टिप: स्निपिंग टूल के हिडन सीक्रेट हॉटकी का उपयोग करें!
जब आपने स्निपिंग टूल एप्लिकेशन शुरू किया है, तो आप Ctrl+Print Screen हॉटकी के साथ एक स्क्रीनशॉट लेने में सक्षम हैं!
इस गुप्त हॉटकी के साथ, आप मेनू को भी कैप्चर करने में सक्षम होंगे। एप्लिकेशन का मेनू खोलें और हॉटकी दबाएं, और स्निपिंग टूल आपको खुले मेनू आइटम सहित कुछ भी कैप्चर करने की अनुमति देगा!