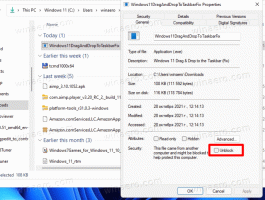विंडोज 11 में लोकल अकाउंट कैसे बनाएं
आप Windows 11 में एक स्थानीय खाता बना सकते हैं, जो एक ऑफ़लाइन खाता है। Microsoft खाते के विपरीत, इसे पूरी तरह कार्यात्मक होने के लिए इंटरनेट कनेक्शन की आवश्यकता नहीं होती है। आप अपने निजी कार्यों के लिए या अपने परिवार के कुछ सदस्यों के लिए ऐसा खाता बना सकते हैं।
जैसा कि आप पहले से ही जानते हैं, आधुनिक विंडोज दो प्रकार के खाता का समर्थन करता है। पहला, Microsoft खाता, एक ऑनलाइन खाता है। Microsoft इस प्रकार के खाते को सक्रिय रूप से बढ़ावा देता है। यह उपयोगकर्ता को Android के समान Microsoft के अपने पारिस्थितिकी तंत्र से जोड़ता है। इसलिए, अपने Microsoft खाते के साथ, आप अपनी Windows सेटिंग्स, ब्राउज़र बुकमार्क, फ़ाइलों को OneDrive में संग्रहीत कर सकते हैं, Microsoft Office का ऑनलाइन उपयोग कर सकते हैं और अपने सभी उपकरणों पर इसकी सदस्यताएँ बनाए रख सकते हैं। इसके अतिरिक्त, Microsoft खाते को आपसे कुछ अतिरिक्त जानकारी की आवश्यकता होती है, जैसे आपका फ़ोन नंबर, आपका स्थान, और बहुत कुछ।
स्थानीय खाता एक अलग कहानी है। यह एक क्लासिक, ऑफ़लाइन खाता है। इसके लिए आपको क्लाउड से कनेक्ट होने या अपना पहचान डेटा साझा करने की आवश्यकता नहीं है। साथ ही यह पासवर्ड फ्री भी हो सकता है। Microsoft खाते के विपरीत, स्थानीय खाते के लिए आपको OS में साइन इन करने के लिए पासवर्ड, पिन या किसी अन्य सुरक्षा परत की आवश्यकता नहीं होती है।
आइए देखें कि विंडोज 11 में एक नया लोकल अकाउंट कैसे बनाया जाता है।
Windows 11 में एक स्थानीय खाता बनाएँ
विंडोज 11 में एक नया स्थानीय खाता जोड़ने के कई तरीके हैं। आप सेटिंग ऐप, एक क्लासिक कंट्रोल पैनल एप्लेट, कंप्यूटर प्रबंधन टूल और यहां तक कि अच्छे पुराने का उपयोग कर सकते हैं जाल कमांड लाइन उपकरण। आइए इन तरीकों की समीक्षा करें।
सेटिंग्स का उपयोग करना
- को खोलो समायोजन ऐप (दबाएं जीत + मैं).
- बाईं ओर अकाउंट्स पर क्लिक करें।
- दाईं ओर, पर क्लिक करें परिवार और अन्य उपयोगकर्ता वस्तु।
- अब, पर क्लिक करें खाता जोड़ो के अंदर बटन अन्य उपयोगकर्ता जोड़ें डिब्बा।
- अगले डायलॉग में, क्लिक करें मेरे पास इस व्यक्ति की साइन-इन जानकारी नहीं है.
- अब, पर क्लिक करें Microsoft खाते के बिना उपयोगकर्ता जोड़ें संपर्क।
- अपने स्थानीय खाते के लिए वांछित उपयोगकर्ता नाम दर्ज करें।
- यदि आप चाहें, तो आप पासवर्ड निर्दिष्ट कर सकते हैं।
- यदि आप पासवर्ड सेट करते हैं, तो यह आपसे सुरक्षा प्रश्न और उत्तर पूछेगा। जरूरत पड़ने पर वे आपको साइन-इन स्क्रीन पर अपना पासवर्ड रीसेट करने की अनुमति देंगे।
- अगला पर क्लिक करें, और आपने सफलतापूर्वक एक नया स्थानीय खाता बना लिया है।
Windows 11 में netplwiz के साथ एक स्थानीय खाता बनाएँ
स्थानीय खाता जोड़ने के लिए, आप उपयोग कर सकते हैं नेटप्लविज़, क्लासिक में से एक नियंत्रण कक्ष एप्लेट सभी आधुनिक विंडोज संस्करणों में उपलब्ध है।
- दबाएँ जीत + आर रन डायलॉग खोलने के लिए, और टाइप करें
नेटप्लविज़. - उपयोगकर्ता टैब पर, चालू करें (चेक करें) इस कंप्यूटर का उपयोग करने के लिए उपयोगकर्ताओं को एक उपयोगकर्ता नाम और पासवर्ड दर्ज करना होगा विकल्प। यदि आपके पास ऐसा कोई विकल्प नहीं है तो नीचे नोट देखें।
- पर क्लिक करें जोड़ें... बटन।
- अगले डायलॉग में, पर क्लिक करें Microsoft खाते के बिना साइन इन करें संपर्क।
- अगले पेज पर, पर क्लिक करें स्थानीय खाता बटन।
- एक उपयोगकर्ता नाम, पासवर्ड और पासवर्ड संकेत निर्दिष्ट करें जो आप नए स्थानीय खाते के लिए चाहते हैं, और क्लिक करें अगला.
- फिनिश बटन पर क्लिक करें। स्थानीय खाता अब बनाया गया है।
कंप्यूटर प्रबंधन में एक स्थानीय खाता बनाएँ
- दर्ज करें
COMPmgmt.mscरन विंडो में कमांड (जीत + आर). - बाएँ ट्री को खोलने के लिए विस्तृत करें स्थानीय उपयोगकर्ता और समूह > उपयोगकर्ता.
- मध्य कॉलम में खाली जगह पर कहीं भी राइट-क्लिक करें, और चुनें नया उपयोगकर्ता... मेनू से।
- वांछित उपयोगकर्ता नाम दर्ज करें, यदि आवश्यक हो तो एक पासवर्ड (दो बार, दूसरी बार पासवर्ड की पुष्टि कीजिये:), और विकल्पों को चेक/अनचेक करें जैसे पासवर्ड की समय सीमा कभी समाप्त नहीं होती है, उपयोगकर्ता अगली बार प्रवेश से पहले अपना पासवर्ड अवस्य बदलें, आदि, जो आप चाहते हैं।
- क्रिएट पर क्लिक करें।
इस तरह आप कंप्यूटर मैनेजमेंट टूल से विंडोज 11 में लोकल अकाउंट बना सकते हैं।
नेट टूल का उपयोग करके एक स्थानीय खाता जोड़ें
नेट कमांड पहले से ही कई विंडोज उपयोगकर्ताओं से परिचित होना चाहिए। ओएस में इसका लंबा इतिहास है। यह पहली बार दशकों पहले पेश किया गया था, और अभी भी कई प्रशासनिक कार्यों के लिए वास्तविक है। उदाहरण के लिए, आप इसका उपयोग बिल्ट-इन को सक्षम करने के लिए कर सकते हैं व्यवस्थापक खाता.
नेट टूल के साथ विंडोज 11 में एक स्थानीय खाता बनाने के लिए, निम्न कार्य करें।
- खोलना व्यवस्थापक के रूप में विंडोज टर्मिनल, जैसे दबाएँ जीत + एक्स और विंडोज टर्मिनल (एडमिन) का चयन करें।
- पासवर्ड के बिना स्थानीय खाता जोड़ने के लिए, टाइप करें
शुद्ध उपयोगकर्ता "उपयोगकर्ता नाम" / जोड़ें, और दबाएं प्रवेश करना. - पासवर्ड से सुरक्षित स्थानीय खाता जोड़ने के लिए, दर्ज करें
शुद्ध उपयोगकर्ता "उपयोगकर्ता नाम" "पासवर्ड" / जोड़ें. - विकल्प
उपयोगकर्ता नामवास्तविक उपयोगकर्ता नाम के साथ। चरण 3 में "पासवर्ड" भाग के लिए भी ऐसा ही करें। - अब आप एलिवेटेड विंडोज टर्मिनल को बंद कर सकते हैं।
यह सब विषय के बारे में है।