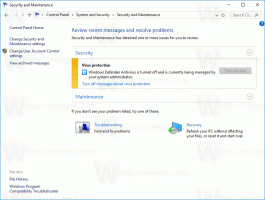विंडोज 10 में वॉयस रिकॉर्डर कीबोर्ड शॉर्टकट
विंडोज 10 वॉयस रिकॉर्डर ऐप के साथ आता है। यह एक स्टोर ऐप (यूडब्ल्यूपी) है जो ध्वनि, व्याख्यान, साक्षात्कार और अन्य घटनाओं को रिकॉर्ड करने की अनुमति देता है। यह क्लासिक डेस्कटॉप ऐप की जगह लेता है जो कई सालों से ओएस के साथ बंडल किया गया था। यदि आप इसका बार-बार उपयोग कर रहे हैं, तो आपको इसके कीबोर्ड शॉर्टकट सीखने में रुचि हो सकती है।
विज्ञापन
यहां उन कीबोर्ड शॉर्टकट की सूची दी गई है जिनका उपयोग आप वॉइस रिकॉर्डर में कर सकते हैं। ये हॉटकी आपको समय बचाने और उत्पादकता बढ़ाने में मदद कर सकती हैं। यदि आप उन सभी को याद नहीं कर सकते हैं तो इस पृष्ठ को बुकमार्क करें ताकि आप हर बार एक नई हॉटकी सीखने के लिए इसका उल्लेख कर सकें।
वॉयस रिकॉर्डर व्याख्यान, बातचीत और अन्य ध्वनियों को रिकॉर्ड करने के लिए एक ऐप है (जिसे पहले साउंड रिकॉर्डर कहा जाता था)। बड़ा मारो अभिलेख बटन (1), और जैसे ही आप रिकॉर्ड करते हैं या खेलते हैं (2) महत्वपूर्ण क्षणों की पहचान करने के लिए मार्कर (3) जोड़ें। फिर आप ट्रिम कर सकते हैं (5), नाम बदल सकते हैं (7), या अपनी रिकॉर्डिंग साझा कर सकते हैं (4), जो में सहेजी जाती हैं
दस्तावेज़ > ध्वनि रिकॉर्डिंग. अपनी रिकॉर्डिंग को हटाने के लिए ट्रैश कैन आइकन (6) या अधिक विकल्पों के लिए तीन बिंदुओं (8) का चयन करें।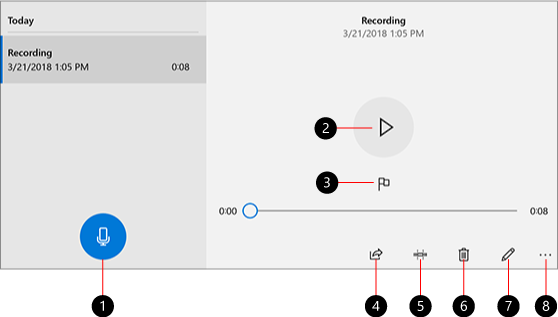
वॉयस रिकॉर्डर ऐप खोलें। आप इसे स्टार्ट मेनू में आइकन पर क्लिक करके कर सकते हैं। इसे तेजी से खोजने के लिए वर्णमाला नेविगेशन सुविधा का उपयोग करें। लेख का संदर्भ लें:
विंडोज़ 10 स्टार्ट मेन्यू में वर्णमाला के आधार पर ऐप्स कैसे नेविगेट करें?
वॉयस रिकॉर्डर कीबोर्ड शॉर्टकट
अपना समय बचाने के लिए इन हॉटकी का प्रयोग करें। यदि आप अधिक वॉयस रिकॉर्डर हॉटकी जानते हैं, तो बेझिझक उन्हें टिप्पणियों में साझा करें।
| कुंजीपटल संक्षिप्त रीति | कार्य |
|---|---|
| Ctrl + आर | एक नई रिकॉर्डिंग शुरू करें |
| Ctrl + एम | रिकॉर्डिंग में एक नया मार्कर जोड़ें |
| हटाएं | चयनित रिकॉर्डिंग हटाएं |
| स्पेस बार | खेलें या रोकें |
| बैकस्पेस | वापस जाओ |
| F2 | अपनी रिकॉर्डिंग का नाम बदलें |
| बाएँ / दाएँ तीर | रिकॉर्डिंग चलाते समय आगे या पीछे कूदें |
| खिसक जाना + बाएँ / दाएँ तीर | आगे या पीछे कूदें |
| घर | रिकॉर्डिंग की शुरुआत में जाएं |
| समाप्त | रिकॉर्डिंग के अंत तक जाएं |
बस, इतना ही।
संबंधित आलेख:
- विंडोज 10 (हॉटकी) में स्क्रीन स्केच कीबोर्ड शॉर्टकट
- विंडोज 10 में रिमोट डेस्कटॉप (आरडीपी) कीबोर्ड शॉर्टकट
- विंडोज 10 में गेम बार कीबोर्ड शॉर्टकट
- विंडोज 10 में वर्डपैड कीबोर्ड शॉर्टकट
- विंडोज 10 में माइक्रोसॉफ्ट एज कीबोर्ड शॉर्टकट्स
- विंडोज 10 में फोटो ऐप के लिए कीबोर्ड शॉर्टकट की सूची
- विंडोज 10 में उपयोगी कैलकुलेटर कीबोर्ड शॉर्टकट
- फाइल एक्सप्लोरर कीबोर्ड शॉर्टकट हर विंडोज 10 उपयोगकर्ता को पता होना चाहिए
- विंडोज 10 के लिए 10 कीबोर्ड शॉर्टकट सभी को पता होने चाहिए
- विंडोज़ में विन + डी (डेस्कटॉप दिखाएं) और विन + एम (सभी को छोटा करें) कीबोर्ड शॉर्टकट के बीच क्या अंतर है
- विन कीज़ के साथ सभी विंडोज़ कीबोर्ड शॉर्टकट्स की अंतिम सूची
- कीबोर्ड शॉर्टकट के साथ फाइल एक्सप्लोरर में विचारों के बीच कैसे स्विच करें