इन तीन विधियों का उपयोग करके Windows 11 स्टार्टअप ध्वनि को अक्षम करें
आप नवीनतम ओएस में उपलब्ध कई विधियों का उपयोग करके विंडोज 11 स्टार्टअप साउंड को अक्षम कर सकते हैं। यह पोस्ट उनकी विस्तार से समीक्षा करेगी, जिसमें क्लासिक साउंड एप्लेट, ग्रुप पॉलिसी और दो अलग-अलग रजिस्ट्री ट्वीक शामिल हैं।
विज्ञापन
जैसा कि आपको याद होगा, माइक्रोसॉफ्ट ने विंडोज 8+ में स्टार्टअप साउंड को हटा दिया है, और यहाँ है क्यों. लेकिन विंडोज 11 एक अलग कहानी है।
विंडोज 11 में, माइक्रोसॉफ्ट ने एक अच्छा जोड़ा है स्टार्टअप ध्वनि जो ओएस शुरू होने पर खेलता है।
विंडोज 11 स्टार्टअप साउंड https://t.co/Jt0VBveraMpic.twitter.com/Dw0qHffNwZ
- विनेरो (@winaero) 15 जून, 2021
यदि आप इसे नहीं सुनते हैं, तो भी आप नीचे समीक्षा की गई विधियों का उपयोग करके इसे अक्षम कर सकते हैं।
यह पोस्ट आपको दिखाएगा कि विंडोज 11 में विंडोज स्टार्टअप साउंड को चलाने में सक्षम या अक्षम कैसे करें। ध्यान दें कि यह परिवर्तन सभी उपयोगकर्ता खातों को प्रभावित करता है।
विंडोज 11 स्टार्टअप साउंड को डिसेबल कैसे करें
- को खोलो समायोजन विन + आई कीबोर्ड शॉर्टकट के साथ ऐप।
- पर जाए वैयक्तिकरण > विषय-वस्तु.
- पर क्लिक करें ध्वनि दाईं ओर आइटम।
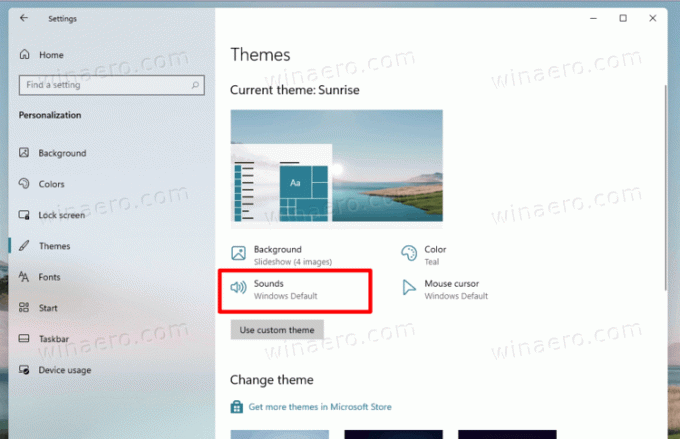
- में ध्वनि टैब, अनचेक करें विंडोज स्टार्टअप साउंड चलाएं विकल्प।
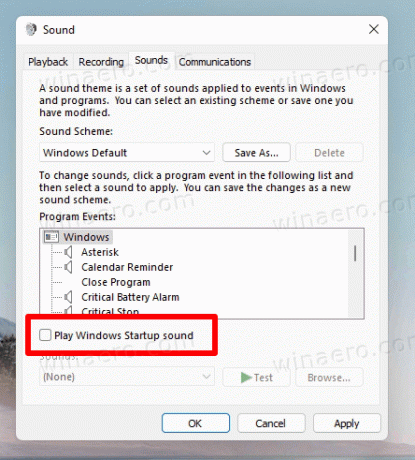
- पर क्लिक करें लागू करना तथा ठीक है.
किया हुआ!
आप उपरोक्त चरणों को उलट कर और 'विंडोज़ स्टार्टअप ध्वनि चलाएँ' बॉक्स के आगे चेक मार्क लगाकर बाद में किसी भी समय स्टार्टअप ध्वनि को पुनर्स्थापित कर सकते हैं।
वैकल्पिक रूप से, आप रजिस्ट्री में स्टार्टअप पर Windows 11 चलाने वाली ध्वनि को सक्षम या अक्षम कर सकते हैं।
रजिस्ट्री में Windows 11 स्टार्टअप ध्वनि चालू या बंद करें
स्टार्टअप ध्वनि विकल्प कुंजी के नीचे स्थित है HKEY_LOCAL_MACHINE\SOFTWARE\Microsoft\Windows\CurrentVersion\Authentication\LogonUI\BootAnimation. इसे चालू या बंद करने के लिए, आपको यहां संशोधित करने की आवश्यकता है स्टार्टअप ध्वनि अक्षम करें 32-बिट DWORD मान। इसे निम्न में से किसी एक नंबर पर सेट करें।
- 1 - ध्वनि सक्षम करें
- 2 - ध्वनि अक्षम करें
ध्यान दें स्टार्टअप ध्वनि अक्षम करें 64-बिट विंडोज 11 पर भी 32-बिट DWORD मान प्रकार का होना चाहिए।

यदि आप रजिस्ट्री को मैन्युअल रूप से संशोधित करने में प्रसन्न नहीं हैं, तो आप मेरी उपयोग के लिए तैयार REG फ़ाइलों का उपयोग कर सकते हैं।
आरईजी फाइलें डाउनलोड करें
- इस लिंक पर क्लिक करें फ़ाइलों के साथ ज़िप संग्रह प्राप्त करने के लिए।
- दोनों REG फ़ाइलों को अपने डेस्कटॉप फ़ोल्डर में निकालें।
- फ़ाइल पर क्लिक करें
Windows 11 स्टार्टअप ध्वनि अक्षम करेंइसे मर्ज करने और सुविधा को चालू करने के लिए। - दूसरी फाइल,
Windows 11 स्टार्टअप ध्वनि सक्षम करेंध्वनि को पुन: सक्षम करता है।
आप कर चुके हैं।
अंत में, आप इसे अक्षम कर सकते हैं समूह नीति. विंडोज 11 एक विशेष नीति विकल्प के साथ आता है जो आपको सभी उपयोगकर्ताओं के लिए ध्वनि को अक्षम या बलपूर्वक सक्षम करने की अनुमति देता है। आइए इस विधि की समीक्षा करें।
Windows 11 में समूह नीति के साथ स्टार्टअप ध्वनि को सक्षम या अक्षम करें
- रन डायलॉग खोलने के लिए विन + आर की दबाएं, और एंटर करें
gpedit.mscरन बॉक्स में। - स्थानीय समूह नीति संपादक ऐप में, बाएँ फलक को ब्राउज़ करें कंप्यूटर कॉन्फ़िगरेशन\प्रशासनिक टेम्पलेट\सिस्टम\लॉगऑन.
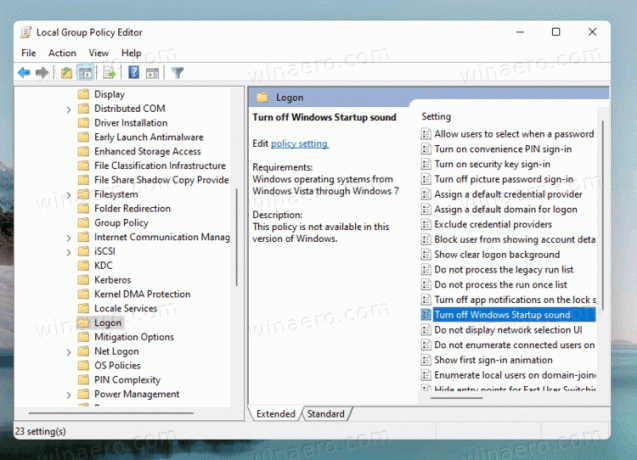
- डबल क्लिक करें Windows स्टार्टअप ध्वनि बंद करें दाईं ओर विकल्प।
- चुनते हैं सक्रिय नीति को सक्रिय करने और सभी उपयोगकर्ताओं के लिए ध्वनि बंद करने के लिए।

- यदि आप इसे. पर सेट करते हैं विकलांग, यह सभी उपयोगकर्ताओं के लिए ध्वनि को सक्षम करने के लिए बाध्य करेगा।
- आखिरकार, विन्यस्त नहीं विधि # 1 का उपयोग करके उपयोगकर्ता को ध्वनि को कॉन्फ़िगर करने की अनुमति देगा। यह डिफॉल्ट विकल्प है।
किया हुआ।
नोट: नीति को या तो सेट करके सक्रिय या विकलांग, आप उपयोगकर्ताओं को का उपयोग करके विकल्प बदलने से रोकेंगे ध्वनि संवाद। NS विंडोज स्टार्टअप साउंड चलाएं चेकबॉक्स धूसर हो जाएगा, इसलिए उपयोगकर्ता इसे बदल नहीं पाएंगे।
हालाँकि, कुछ Windows 11 संस्करणों में 'gpedit.msc' टूल शामिल नहीं हो सकता है। इसलिए उस मामले के लिए, हम समीक्षा की गई नीति को सीधे रजिस्ट्री में कॉन्फ़िगर कर सकते हैं। यहां बताया गया है कि यह कैसे किया जा सकता है।
समूह नीति रजिस्ट्री ट्विक के साथ स्टार्टअप ध्वनि को सक्षम या अक्षम करें
- डाउनलोड यह ज़िप फ़ाइल.
- इसकी सामग्री को अपनी पसंद के किसी भी फ़ोल्डर स्थान पर निकालें।
- फ़ाइल पर क्लिक करें'समूह नीति सभी उपयोगकर्ताओं के लिए स्टार्टअप ध्वनि सक्षम करती है' प्रतिबंध लागू करने के लिए और बल सभी उपयोगकर्ताओं के लिए ध्वनि सक्षम करें।
- फ़ाइल 'समूह नीति सभी उपयोगकर्ताओं के लिए स्टार्टअप ध्वनि अक्षम करें' स्टार्टअप को सभी उपयोगकर्ताओं के लिए फिर से चुप कर देगा।
- अंत में, पूर्ववत फ़ाइल है 'समूह नीति - स्टार्टअप के लिए उपयोगकर्ता की पसंद sound.reg'.
यदि आप उत्सुक हैं, तो यहां यह कैसे काम करता है।
आपके द्वारा डाउनलोड की गई रजिस्ट्री ट्वीक फ़ाइलें संशोधित करें स्टार्टअप ध्वनि अक्षम करें कुंजी के तहत 32-बिट DWORD मान HKEY_LOCAL_MACHINE\SOFTWARE\Microsoft\Windows\CurrentVersion\Policies\System जो gpedit ऐप में GUI विकल्प के अनुरूप है। इसे निम्नानुसार सेट करें।
= डिफ़ॉल्ट उपयोगकर्ता पसंद - 0 = बल सक्षम
- 1 = बल अक्षम
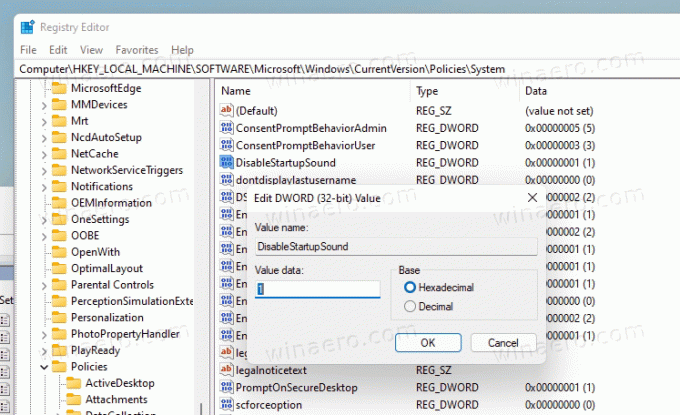
बस, इतना ही।


