विंडोज 10 में पूर्वावलोकन फलक कैसे सक्षम करें
आप चयनित फ़ाइल की सामग्री को दिखाने के लिए विंडोज 10 में फ़ाइल एक्सप्लोरर में पूर्वावलोकन फलक को सक्षम कर सकते हैं। पूर्वावलोकन फलक एक विशेष क्षेत्र है जो चयनित फ़ाइल के थंबनेल पूर्वावलोकन को संबंधित ऐप से खोले बिना प्रदर्शित कर सकता है। इसे सक्षम करने के कई तरीके हैं, जिनकी समीक्षा इस लेख में की जाएगी।
विज्ञापन
पूर्वावलोकन फलक फ़ाइल एक्सप्लोरर में चयनित कुछ फ़ाइलों की सामग्री दिखाता है। छवियों के लिए, यह एक थंबनेल पूर्वावलोकन है। दस्तावेज़ों के लिए, यह फ़ाइल की शुरुआत से कुछ पंक्तियाँ दिखाता है।
निम्न स्क्रीनशॉट देखें:

नोट: यदि आपके पास फ़ाइल एक्सप्लोरर में अक्षम थंबनेल पूर्वावलोकन, पूर्वावलोकन फलक उन्हें नहीं दिखाएगा। विंडोज 10 में, यदि आप पूर्वावलोकन फलक को सक्षम करते हैं, तो यह प्रतिस्थापित हो जाएगा विवरण फलक खुद ब खुद।
पूर्वावलोकन फलक आउट-ऑफ़-द-बॉक्स दिखाई नहीं दे रहा है। विंडोज 10 आपको इसे सक्षम करने के कई तरीके प्रदान करता है।
विंडोज 10 में पूर्वावलोकन फलक को सक्षम करने के लिए, आप निम्न कार्य कर सकते हैं।
- खोलना फाइल ढूँढने वाला.

- दबाएँ Alt + पी पूर्वावलोकन फलक की दृश्यता को टॉगल करने के लिए एक साथ कुंजियाँ। यह अक्षम होने पर इसे जल्दी से सक्षम करेगा।

- वैकल्पिक रूप से, आप फाइल एक्सप्लोरर के रिबन यूजर इंटरफेस का उपयोग करके विवरण फलक को सक्षम कर सकते हैं। व्यू टैब पर जाएं। "पैन्स" समूह में, पूर्वावलोकन फलक को सक्षम या अक्षम करने के लिए "पूर्वावलोकन फलक" बटन पर क्लिक करें।
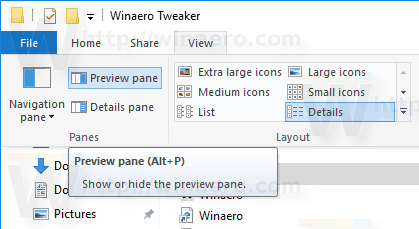 आप रिबन पर पूर्वावलोकन फलक बटन पर राइट क्लिक भी कर सकते हैं और "क्विक एक्सेस टूलबार में जोड़ें" चुनें. युक्ति: देखें अपने त्वरित एक्सेस टूलबार का बैकअप कैसे लें.
आप रिबन पर पूर्वावलोकन फलक बटन पर राइट क्लिक भी कर सकते हैं और "क्विक एक्सेस टूलबार में जोड़ें" चुनें. युक्ति: देखें अपने त्वरित एक्सेस टूलबार का बैकअप कैसे लें.
यदि आपको रजिस्ट्री ट्वीक के साथ पूर्वावलोकन फलक को सक्षम करने की आवश्यकता है, तो यह भी संभव है। आपको निम्न रजिस्ट्री ट्वीक आयात करने की आवश्यकता है:
Windows रजिस्ट्री संपादक संस्करण 5.00 [HKEY_CURRENT_USER\SOFTWARE\Microsoft\Windows\CurrentVersion\Explorer\Modules\GlobalSettings\DetailsContainer] "विवरण कंटेनर" = हेक्स: 02,00,00,00,01,00,00,00 [HKEY_CURRENT_USER\Software\Microsoft\Windows\CurrentVersion\Explorer\Modules\GlobalSettings\Sizer] "DetailsContainerSizer"=hex: 15,01,00,00,01,00,00,00,00,00,00,00,00,6डी, 02,00,00
ऊपर दिए गए टेक्स्ट को एक नए नोटपैड दस्तावेज़ में कॉपी-पेस्ट करें और इसे *.REG फ़ाइल के रूप में सहेजें। फिर परिवर्तन लागू करने के लिए आपके द्वारा बनाई गई फ़ाइल पर डबल-क्लिक करें।
पूर्ववत ट्वीक इस प्रकार है:
Windows रजिस्ट्री संपादक संस्करण 5.00 [HKEY_CURRENT_USER\SOFTWARE\Microsoft\Windows\CurrentVersion\Explorer\Modules\GlobalSettings\DetailsContainer] "विवरण कंटेनर" = हेक्स: 02,00,00,00,02,00,00,00
अपना समय बचाने के लिए, आप इन उपयोग के लिए तैयार रजिस्ट्री फ़ाइलों को डाउनलोड कर सकते हैं।
रजिस्ट्री फ़ाइलें डाउनलोड करें
अंत में, आप पूर्वावलोकन फलक को शीघ्रता से चालू करने के लिए एक विशेष संदर्भ मेनू कमांड जोड़ सकते हैं। निम्नलिखित लेख देखें:
विंडोज 10 में पूर्वावलोकन फलक संदर्भ मेनू जोड़ें.
