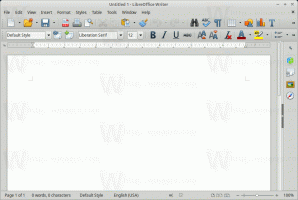विंडोज 10 में बैकअप और रिस्टोर प्रिंटर
विंडोज 10 में, अपने प्रिंटरों का बैकअप लेना और उन्हें पुनर्स्थापित करना संभव है, जिसमें उनकी कतारें, कॉन्फ़िगर किए गए पोर्ट और ड्राइवर शामिल हैं। ऑपरेटिंग सिस्टम में एक विशेष विज़ार्ड शामिल होता है जो प्रिंटर को विशेष फ़ाइल में निर्यात और आयात करने की अनुमति देता है।
विंडोज 10 के साथ आता है प्रिंटर माइग्रेशन ऐप जो उपयोगकर्ता को स्थापित प्रिंटर को निर्यात और आयात करने की अनुमति देता है। ऐप को इसकी निष्पादन योग्य फ़ाइल का उपयोग करके खोला जा सकता है, PrintBrmUi.exe. यहां इसका उपयोग करने का तरीका बताया गया है।
आगे बढ़ने से पहले, कृपया निम्नलिखित बातों का ध्यान रखें। यदि आप चल रहे हैं 32-बिट विंडोज 10 संस्करण, आप केवल अपने निर्यात किए गए प्रिंटर को 32-बिट विंडोज 10 पीसी में आयात करने में सक्षम होंगे। वही 64-बिट विंडोज 10 संस्करण के लिए है। आप अपनी 32-बिट बैकअप फ़ाइल को 64-बिट विंडोज 10 और इसके विपरीत में पुनर्स्थापित करने में सक्षम नहीं होंगे।
Windows 10 में प्रिंटर का बैकअप लेने के लिए, निम्न कार्य करें।
- दबाएं जीत + आर कीबोर्ड पर कुंजियाँ टाइप करें और टाइप करें
PrintBrmUi.exeरन बॉक्स में। - में प्रिंटर माइग्रेशन संवाद, विकल्प का चयन करें फ़ाइल में प्रिंटर कतार और प्रिंटर ड्राइवर निर्यात करें.
- अगले पेज पर, चुनें यह प्रिंट सर्वर और पर क्लिक करें अगला बटन।
- अगले पृष्ठ पर, परिवर्तनों की समीक्षा करें, और अगला बटन पर क्लिक करें।
- अब, फ़ाइल स्थान निर्दिष्ट करें जहाँ आप निर्यात की गई फ़ाइल को सहेजना चाहते हैं।
- पर क्लिक करें अगला बटन। आपके प्रिंटर अब निर्यात हो गए हैं।
आप कर चुके हैं। NS प्रिंटर प्रबंधन आपके प्रिंटर को पुनर्स्थापित करने के लिए भी उपयोग किया जा सकता है।
विंडोज 10 में प्रिंटर को पुनर्स्थापित करने के लिए, निम्न कार्य करें।
- दबाएं जीत + आर कीबोर्ड पर कुंजियाँ टाइप करें और टाइप करें
PrintBrmUi.exeरन बॉक्स में। - में प्रिंटर माइग्रेशन संवाद, विकल्प का चयन करें एक फ़ाइल से प्रिंटर कतार और प्रिंटर ड्राइवर आयात करें.
- अपनी बैकअप फ़ाइल के लिए ब्राउज़ करें और उसे चुनें। फिर, पर क्लिक करें अगला बटन।
- आयात की जाने वाली वस्तुओं की सूची की समीक्षा करें और पर क्लिक करें अगला बटन।
- अगले पेज पर, चुनें यह प्रिंट सर्वर वर्तमान पीसी में प्रिंटर आयात करने के लिए।
- अगले पेज पर आपको विकल्प मिलेंगे मौजूदा प्रिंटर रखें तथा मौजूदा प्रिंटर को अधिलेखित करें. दूसरा विकल्प चुनकर, आप अपने पीसी पर मौजूद स्थापित प्रिंटर को बैकअप फ़ाइल से प्रिंटर से बदल देंगे। यदि आपकी बैकअप फ़ाइल में एक प्रिंटर है जो पहले से स्थापित है, तो इसे फ़ाइल से प्रिंटर द्वारा बदल दिया जाएगा।
आप कर चुके हैं।
वैकल्पिक रूप से, आप का उपयोग कर सकते हैं प्रिंटर प्रबंधन एमएमसी बैकअप के लिए स्पैन-इन करें और अपने प्रिंटर डेटा को पुनर्स्थापित करें।
प्रिंटर प्रबंधन एमएमसी स्पैन-इन
यह स्पैन-इन आपके स्थानीय और नेटवर्क प्रिंटर को प्रबंधित करने के लिए विस्तारित विकल्प प्रदान करता है। इसका उपयोग आपके प्रिंटर डेटा को निर्यात और आयात करने के लिए किया जा सकता है।
- दबाएं जीत + आर कीबोर्ड पर कुंजियाँ टाइप करें और टाइप करें
प्रिंट प्रबंधन.एमएससीरन बॉक्स में। - प्रिंटर प्रबंधन के बाईं ओर, चुनें प्रिंटर सर्वर और इसे स्थानीय प्रिंट सर्वर आइटम तक विस्तृत करें।
- उस आइटम पर राइट-क्लिक करें और कमांड चुनें फ़ाइल से प्रिंटर आयात करें तथा एक फ़ाइल में प्रिंटर निर्यात करें संदर्भ मेनू से।
- यह लॉन्च करेगा प्रिंटर माइग्रेशन जादूगर।
बस, इतना ही।
संबंधित आलेख:
- विंडोज 10 में एक शॉर्टकट के साथ प्रिंटर कतार खोलें
- विंडोज 10 में डिफॉल्ट प्रिंटर सेट करें
- विंडोज 10 को डिफ़ॉल्ट प्रिंटर बदलने से कैसे रोकें
- विंडोज 10 में प्रिंटर कतार खोलें
- विंडोज 10 में प्रिंटर फोल्डर शॉर्टकट बनाएं
- Windows 10 में प्रिंटर कतार से अटकी हुई नौकरियां साफ़ करें
- विंडोज 10 में डिवाइस और प्रिंटर शॉर्टकट बनाएं
- Windows 10 में उपकरण और प्रिंटर संदर्भ मेनू जोड़ें
- विंडोज 10 में इस पीसी में डिवाइस और प्रिंटर जोड़ें