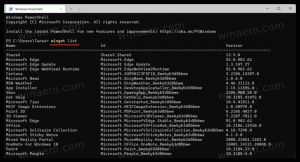विंडोज 10 में क्विक लॉन्च कैसे इनेबल करें
टास्कबार की मेरी पसंदीदा विशेषताओं में से एक त्वरित लॉन्च टूलबार है। यह छोटा लेकिन उपयोगी टूलबार पिछले विंडोज संस्करणों जैसे विंडोज एक्सपी और इससे पहले के स्टार्ट बटन के पास स्थित था। इसे पिछली बार विंडोज विस्टा में डिफ़ॉल्ट रूप से सक्षम किया गया था, लेकिन विंडोज 7 की रिलीज के साथ, Microsoft ने आइकनों को पिन करने के पक्ष में त्वरित लॉन्च टूलबार के आधिकारिक समर्थन को छोड़ने का निर्णय लिया टास्कबार त्वरित लॉन्च को पूरी तरह से हटाया नहीं गया है और इसे विंडोज 10 में पुनर्जीवित किया जा सकता है। नौसिखिए उपयोगकर्ता के लिए यह इतना स्पष्ट नहीं है कि विंडोज 10 में त्वरित लॉन्च कैसे सक्षम किया जाए क्योंकि इसमें कई चरण शामिल हैं और इसे स्वचालित नहीं किया जा सकता है। इस लेख में, हम देखेंगे कि विंडोज 10 में टास्कबार में क्विक लॉन्च को वापस कैसे जोड़ा जाए।
ऐसे कई कारण हैं जिनकी वजह से आप त्वरित लॉन्च को सक्षम करना चाहते हैं।
- यहां तक कि अगर आप पिन किए गए आइकन को छोटे आकार में सेट करते हैं, तब भी वे एक दूसरे से बहुत दूर होते हैं।
- टास्कबार चल रहे प्रोग्रामों को नॉन-रनिंग प्रोग्राम के साथ मिलाता है, जबकि यदि आप क्विक लॉन्च टूलबार का उपयोग करते हैं, तो रनिंग प्रोग्राम हमेशा इसके दाईं ओर दिखाई देंगे।
- त्वरित लॉन्च में अधिक अनुकूलन योग्य उपस्थिति है; आप किसी भी शॉर्टकट या फोल्डर को बिना टूल का उपयोग किए आसानी से वहां रख सकते हैं विनेरो टास्कबार पिनर या 8. पर पिन करें. यदि आप टास्कबार को बड़ा करते हैं, तो आप उनके आइकन बदल सकते हैं, आइकन की कई पंक्तियाँ रख सकते हैं, और टास्कबार पर समग्र स्थान बचा सकते हैं।
त्वरित लॉन्च टूलबार को पुनर्स्थापित करने के लिए, इन सरल चरणों का पालन करें:
टास्कबार की खाली जगह पर राइट क्लिक करें। इसके संदर्भ मेनू से टूलबार -> नया टूलबार... चुनें वस्तु।
निम्न संवाद स्क्रीन पर दिखाई देगा:
इस संवाद में, निम्न फ़ोल्डर का चयन करें:
C:\Users\Your User NAME\AppData\Roaming\Microsoft\Internet Explorer\त्वरित लॉन्च
विंडोज 10 में "आपका उपयोगकर्ता नाम" टेक्स्ट को अपने वास्तविक उपयोगकर्ता नाम से बदलें।
वैकल्पिक रूप से, आप ऊपर दिए गए डायलॉग में निम्न टेक्स्ट को फोल्डर टेक्स्ट बॉक्स में टाइप या कॉपी-पेस्ट कर सकते हैं और फिर एंटर दबा सकते हैं:
खोल: त्वरित लॉन्च
खोल: प्रोटोकॉल विशेष फ़ोल्डरों तक त्वरित पहुंच प्रदान करता है जैसा कि मैंने पहले कवर किया था.
फिर भी त्वरित लॉन्च फ़ोल्डर तक पहुँचने का एक और तरीका शेल कमांड के बजाय निम्न पथ दर्ज करना है:
%userprofile%\AppData\Roaming\Microsoft\Internet Explorer\त्वरित लॉन्च
%userprofile% एक है वातावरण विविधता जो सीधे विंडोज 10 में आपके यूजर प्रोफाइल की ओर इशारा करता है। इस तरह, आपको पथ में अपना उपयोगकर्ता नाम दर्ज करने की आवश्यकता नहीं है।
अब Select Folder बटन पर क्लिक करें।
त्वरित लॉन्च टूलबार टास्कबार में जुड़ जाएगा:
जैसा कि आप देख सकते हैं, यह टास्कबार के दाईं ओर बंद है और इसका एक शीर्षक है। आइए इसे बाईं ओर ले जाएं और शीर्षक छुपाएं।
टास्कबार पर राइट क्लिक करें और अनचेक करें टास्कबार को लॉक करें.
अब त्वरित लॉन्च टूलबार को दाईं ओर से बाईं ओर खींचें, बिंदीदार बार का उपयोग करके जो आपके द्वारा टास्कबार को अनलॉक करने के बाद दिखाई देता है। आपके पास मौजूद किसी भी पिन किए गए आइकन के बाईं ओर सभी तरह से खींचें।
उसके बाद, त्वरित लॉन्च टूलबार पर राइट क्लिक करें और निम्नलिखित विकल्पों को अनचेक करें:
- शीर्षक दिखाओ
- टेक्स्ट दिखाएं
बस, इतना ही। अब आपके पास विंडोज 10 में अच्छा पुराना क्विक लॉन्च सक्षम है।
अब देखो: तेजी से नए शॉर्टकट बनाने के लिए इसे भेजें मेनू में त्वरित लॉन्च जोड़ें
.
क्विक लॉन्च को इनेबल करने की यह ट्रिक विंडोज 7 और विंडोज 8 पर भी काम करती है। उपयोगी जानकारी दिखाने के लिए आप समृद्ध टूलटिप्स भी प्राप्त कर सकते हैं यदि आप यह रजिस्ट्री ट्वीक करते हैं:
त्वरित लॉन्च पर समृद्ध टूलटिप