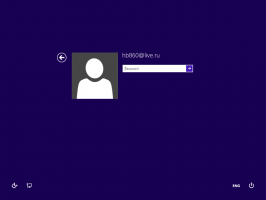विंडोज 10 में इस पीसी संदर्भ मेनू से मैप नेटवर्क ड्राइव निकालें
विंडोज 10 में इस पीसी संदर्भ मेनू से मैप नेटवर्क ड्राइव और डिस्कनेक्ट नेटवर्क ड्राइव प्रविष्टियों को कैसे निकालें?
विंडोज़ में नेटवर्क ड्राइव को मैप करना उन लोगों के लिए एक आवश्यक कार्य है, जिन्हें दिन में कई बार नेटवर्क संसाधनों का उल्लेख करना पड़ता है। एक बार जब नेटवर्क लोकेशन को नेटवर्क ड्राइव में मैप किया जाता है, तो इसे फाइल एक्सप्लोरर के साथ स्थानीय ड्राइव की तरह एक्सेस किया जा सकता है। यदि आपको इस सुविधा का कोई उपयोग नहीं मिलता है, तो आप विंडोज 10 में इस पीसी संदर्भ मेनू से उपयुक्त प्रविष्टियों को हटा सकते हैं।
जब नेटवर्क स्थान को नेटवर्क ड्राइव में मैप किया जाता है, तो यह पीसी फ़ोल्डर में एक विशेष शॉर्टकट दिखाई देता है। यह "नेटवर्क स्थान" के अंतर्गत दिखाई देगा। विंडोज़ मैप की गई ड्राइव के लिए एक ड्राइव अक्षर प्रदान करता है, इसलिए वे आपके स्थानीय ड्राइव पर किसी अन्य विभाजन की तरह दिखते हैं।
जब आप इसे क्लिक करते हैं, तो यह सीधे फाइल एक्सप्लोरर में नेटवर्क स्थान खोलता है। अधिकांश तृतीय-पक्ष फ़ाइल प्रबंधक मैप की गई ड्राइव का भी समर्थन करते हैं। रिबूट के बाद, विंडोज़ में मैप की गई नेटवर्क ड्राइव को स्वचालित रूप से फिर से जोड़ने की क्षमता होती है, इसलिए यह आपका समय बचाता है। कृपया देखें कि क्या करना है यदि
Windows मैप किए गए नेटवर्क ड्राइव से पुन: कनेक्ट नहीं होता है.विंडोज 10 नेटवर्क ड्राइव को मैप करने की अनुमति देता है विभिन्न तरीकों का उपयोग करना. उदाहरण के लिए, आप इस पीसी फ़ोल्डर पर राइट-क्लिक कर सकते हैं, और संदर्भ मेनू में "मैप नेटवर्क ड्राइव" कमांड पर क्लिक कर सकते हैं।
यदि आप कभी भी नेटवर्क ड्राइव मैपिंग का उपयोग नहीं करते हैं, तो हो सकता है कि आप इस पीसी संदर्भ कमांड से छुटकारा पाना चाहें।
यह पोस्ट आपको दिखाएगा कि कैसे निकालना है नेटवर्क ड्राइव मैप करें तथा नेटवर्क ड्राइव डिस्कनेक्ट करें से यह पीसी संदर्भ मेनू में विंडोज 10.
विंडोज 10 में इस पीसी संदर्भ मेनू से मैप नेटवर्क ड्राइव को हटाने के लिए
- खोलना पंजीकृत संपादक.
- निम्न रजिस्ट्री कुंजी पर जाएं (यदि पथ के कुछ भाग गायब हैं तो इसे बनाएं):
HKEY_CURRENT_USER\Software\Microsoft\Windows\CurrentVersion\Policies\Explorer.
युक्ति: देखें एक क्लिक के साथ वांछित रजिस्ट्री कुंजी पर कैसे जाएं. - यहां, एक नया 32-बिट DWORD मान बनाएं नोनेटकनेक्टडिस्कनेक्ट. नोट: भले ही आप 64-बिट विंडोज़ चल रहा है, आपको अभी भी मान प्रकार के रूप में 32-बिट DWORD का उपयोग करने की आवश्यकता है।
- मानचित्र/डिस्कनेक्ट नेटवर्क ड्राइव मेनू प्रविष्टियों को अक्षम करने के लिए इसे 1 पर सेट करें।
- रजिस्ट्री संशोधन द्वारा किए गए परिवर्तनों को प्रभावी बनाने के लिए, आपको करने की आवश्यकता है साइन आउट और अपने उपयोगकर्ता खाते में फिर से साइन इन करें।
- आप कर चुके हैं।
बाद में, आप हटा सकते हैं नोनेटकनेक्टडिस्कनेक्ट फिर से जोड़ने के लिए मूल्य नेटवर्क ड्राइव मैप करें तथा नेटवर्क ड्राइव डिस्कनेक्ट करें इस पीसी संदर्भ मेनू में।
आप इन रजिस्ट्री फाइलों का उपयोग करके अपना समय बचा सकते हैं:
उपयोग के लिए तैयार रजिस्ट्री फ़ाइलें डाउनलोड करें
उपरोक्त विधि का उपयोग विंडोज 10 के किसी भी संस्करण में किया जा सकता है, जिसमें विंडोज 10 होम भी शामिल है। यदि आप Windows 10 Pro, Enterprise, या Education चला रहे हैं संस्करणों, तो आप इसके GUI के साथ परिवर्तन करने और रजिस्ट्री संपादन से बचने के लिए स्थानीय समूह नीति संपादक ऐप का उपयोग कर सकते हैं।
Gpedit.msc. में इस पीसी संदर्भ मेनू से मैप नेटवर्क ड्राइव को कैसे निकालें
- स्थानीय समूह नीति संपादक खोलें ऐप, या इसके लिए लॉन्च करें व्यवस्थापक को छोड़कर सभी उपयोगकर्ता, या एक विशिष्ट उपयोगकर्ता के लिए.
- पर जाए उपयोगकर्ता विन्यास \ प्रशासनिक टेम्पलेट \ विंडोज घटक \ फाइल एक्सप्लोरर बाईं तरफ।
- दाईं ओर, नीति सेटिंग ढूंढें "मैप नेटवर्क ड्राइव" और "डिस्कनेक्ट नेटवर्क ड्राइव" निकालें.
- उस पर डबल-क्लिक करें और नीति को सेट करें सक्रिय.
- पर क्लिक करें लागू करना तथा ठीक है.
- आप कर चुके हैं
आप बाद में किसी भी समय उपरोक्त संदर्भ मेनू आइटम को फिर से सक्षम करने के लिए नीति विकल्प को उसके डिफ़ॉल्ट में बदल सकते हैं।
बस, इतना ही।