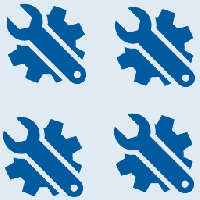तेजी से नए शॉर्टकट बनाने के लिए इसे भेजें मेनू में त्वरित लॉन्च जोड़ें
यदि आप लंबे समय से विंडोज उपयोगकर्ता हैं, तो आप पिन किए गए टास्कबार शॉर्टकट के बजाय टास्कबार पर त्वरित लॉन्च टूलबार का उपयोग करने में अधिक सहज हो सकते हैं। त्वरित लॉन्च अधिक कॉम्पैक्ट है (बहुत कम जगह लेता है), कई पंक्तियों की अनुमति देता है और एक बार इसे सक्षम करने के बाद, चल रहे प्रोग्राम हमेशा इसके दाईं ओर दिखाई देते हैं। नियमित विनेरो ब्लॉग पाठक पहले से ही जानते होंगे कि विंडोज के आधुनिक संस्करणों में अच्छे पुराने त्वरित लॉन्च टूलबार को कैसे वापस लाया जाए क्योंकि मैंने इसे कई बार कवर किया है। आज, मैं एक टिप साझा करना चाहता हूं जो आपका समय बचाएगा - त्वरित लॉन्च टूलबार में एक नया शॉर्टकट कैसे जल्दी से जोड़ें।
यदि आप त्वरित लॉन्च से परिचित नहीं हैं या यह नहीं जानते कि इसे कैसे चालू किया जाए, तो आपको पहले निम्नलिखित लेख पढ़ने में रुचि हो सकती है:
- विंडोज 10 में क्विक लॉन्च कैसे इनेबल करें
- विंडोज 8.1 में क्विक लॉन्च कैसे इनेबल करें
डिफ़ॉल्ट रूप से, त्वरित लॉन्च टूलबार में एक नया शॉर्टकट जोड़ने के लिए, आपको उस शॉर्टकट को टूलबार पर खींचना होगा। या, वैकल्पिक रूप से, आप इसे निम्नानुसार कर सकते हैं:
- टास्कबार के खाली क्षेत्र पर राइट क्लिक करें और लॉक होने पर टास्कबार को अनलॉक करें।
- क्विक लॉन्च टूलबार के अंदर खाली जगह पर राइट क्लिक करें।
- संदर्भ मेनू में आइटम "ओपन फोल्डर" चुनें:
- एक नई फाइल एक्सप्लोरर विंडो दिखाई देगी। आप खुले हुए फोल्डर में पेस्ट कर सकते हैं या नए शॉर्टकट बना सकते हैं।
इन सभी विधियों में बहुत अधिक चरण शामिल हैं। त्वरित लॉन्च में नए शॉर्टकट जोड़ने का एक तेज़ तरीका है।
- दबाएँ जीत + आर रन डायलॉग खोलने के लिए कीबोर्ड पर एक साथ कीज। देखो विन कीज़ के साथ सभी विंडोज़ कीबोर्ड शॉर्टकट की पूरी सूची.
- रन बॉक्स में, निम्न टेक्स्ट टाइप करें:
खोल: भेजने के लिए
ऊपर दिया गया टेक्स्ट एक शेल कमांड है। विवरण के लिए निम्नलिखित लेख पढ़ें: विंडोज 10 में शेल कमांड की सूची. - एक बार जब आप हिट प्रवेश करना रन डायलॉग में कुंजी, फ़ाइल एक्सप्लोरर में "भेजें" फ़ोल्डर खोला जाएगा।
- खुले हुए सेंड टू फोल्डर में खाली जगह पर राइट क्लिक करें और संदर्भ मेनू में नया - शॉर्टकट चुनें। शॉर्टकट लक्ष्य के रूप में निम्नलिखित पाठ का प्रयोग करें:
%UserProfile%\AppData\Roaming\Microsoft\Internet Explorer\त्वरित लॉन्च
निम्न स्क्रीनशॉट देखें:
- शॉर्टकट नाम को वैसे ही छोड़ दें। इसे क्विक लॉन्च नाम दिया जाएगा:
- अब, आपके द्वारा अभी बनाए गए शॉर्टकट के लिए कुछ अच्छा आइकन सेट करें। आप इसे निम्न फाइलों से चुन सकते हैं:
c:\windows\system32\shell32.dll
c:\windows\system32\imageres.dll
अब, आप केवल एक राइट क्लिक के साथ त्वरित लॉन्च में एक नया शॉर्टकट जोड़ने में सक्षम होंगे! उदाहरण के लिए, डेस्कटॉप पर कुछ आइकन पर राइट क्लिक करें और भेजें -> त्वरित लॉन्च चुनें। इसे तुरंत क्विक लॉन्च में जोड़ा जाएगा। देखो:
विंडोज 10 उपयोगकर्ताओं के लिए नोट: त्वरित लॉन्च में "विंडोज़ के बीच स्विच करें" शॉर्टकट अब और काम नहीं करता है। यह नए वर्चुअल डेस्कटॉप/टास्क व्यू फीचर के कारण टूट गया है और इसे ठीक नहीं किया जा सकता है। आप इसे सुरक्षित रूप से हटा सकते हैं। विंडोज 10 में टास्कबार पर पिन किया गया टास्क व्यू आइकन इसका प्रतिस्थापन है।