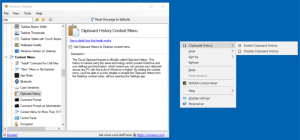विंडोज 10 में टच कीबोर्ड ओपन पोजीशन रीसेट करें
विंडोज 10 में टच स्क्रीन के साथ कंप्यूटर और टैबलेट के लिए एक टच कीबोर्ड शामिल है। जब आप अपने टेबलेट पर किसी टेक्स्ट फ़ील्ड को स्पर्श करते हैं, तो स्क्रीन पर टच कीबोर्ड दिखाई देता है। यदि आपके पास टच स्क्रीन नहीं है, तब भी आप कर सकते हैं इसे लॉन्च करें. आज, हम देखेंगे कि टच कीबोर्ड ऐप की डिफ़ॉल्ट खुली स्थिति को कैसे रीसेट किया जाए।
विंडोज 10 में निम्नलिखित कीबोर्ड लेआउट आते हैं जो टच कीबोर्ड की उपस्थिति को बदलते हैं। (भाषाओं के बीच स्विच करने के लिए, &123 कुंजी को दबाकर रखें)।
वन-हैंडेड टच कीबोर्ड - यह कीबोर्ड लेआउट सिंगल हैंड इनपुट के लिए अनुकूलित है। विंडोज फोन (विंडोज 10 मोबाइल) यूजर्स को इस कीबोर्ड टाइप से परिचित होना चाहिए। यह अन्य कीबोर्ड प्रकारों की तुलना में छोटा दिखता है।
लिखावट - यह एक नया एक्सएएमएल-आधारित हस्तलेखन पैनल है जो इशारों, आसान संपादन, इमोजी, और बहुत कुछ का समर्थन करता है।
आप लेख में दिए गए निर्देशों का पालन करके उनके बीच स्विच कर सकते हैं विंडोज 10 में टच कीबोर्ड लेआउट कैसे बदलें.
हर बार जब आप इसे बंद करते हैं तो टच कीबोर्ड ऐप स्क्रीन पर अपनी स्थिति को याद रखता है। लेकिन हो सकता है कि आप इसकी स्क्रीन स्थिति को रीसेट करना चाहें और इसे टास्कबार के केंद्र में फिर से दिखाना चाहें।
यहां बताया गया है कि यह कैसे किया जा सकता है।
विंडोज 10 में टच कीबोर्ड की खुली स्थिति को रीसेट करने के लिए, निम्न कार्य करें।
- को खोलो रजिस्ट्री संपादक ऐप.
- निम्न रजिस्ट्री कुंजी पर जाएँ।
HKEY_CURRENT_USER\Software\Microsoft\TabletTip\1.7
देखें कि रजिस्ट्री कुंजी पर कैसे जाएं एक क्लिक के साथ.
- दाईं ओर, मान हटाएं अनुकूलितकीबोर्डसापेक्षXस्थितिऑनस्क्रीन तथा अनुकूलितकीबोर्डसापेक्षYस्थितिऑनस्क्रीन.
- रजिस्ट्री संशोधन द्वारा किए गए परिवर्तनों को प्रभावी बनाने के लिए, आपको करने की आवश्यकता है साइन आउट और अपने उपयोगकर्ता खाते में साइन इन करें।
युक्ति: आप कर सकते हैं Windows 10 रजिस्ट्री संपादक में HKCU और HKLM के बीच शीघ्रता से स्विच करें.
अपना समय बचाने के लिए, आप निम्न रजिस्ट्री फ़ाइल डाउनलोड कर सकते हैं
रजिस्ट्री फ़ाइल डाउनलोड करें
प्रदान की गई फ़ाइल को किसी भी फ़ोल्डर में निकालें और इसे मर्ज करने के लिए डबल-क्लिक करें। यूएसी प्रॉम्प्ट की पुष्टि करें और अपने उपयोगकर्ता खाते से साइन आउट करें।
इतना ही!
संबंधित आलेख:
- विंडोज 10 में टच कीबोर्ड के लिए ऑटो सुधार अक्षम करें
- विंडोज 10 में टच कीबोर्ड के लिए सुझावों को अक्षम या सक्षम करें
- विंडोज 10 में टच कीबोर्ड के साथ डिक्टेशन का उपयोग कैसे करें
- विंडोज 10 में टच कीबोर्ड के सुझाव के बाद स्थान को अक्षम करें
- विंडोज 10 में टच कीबोर्ड के लिए डबल स्पेस के बाद की अवधि अक्षम करें