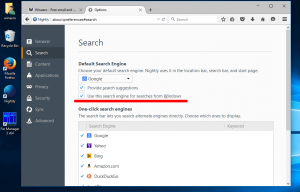विंडोज 10 में संग्रहीत वाई-फाई पासवर्ड कैसे देखें और पुनर्प्राप्त करें
यदि आप विंडोज 10 में अपना वाई-फाई पासवर्ड भूल गए हैं, तो यह देखने का कोई स्पष्ट तरीका नहीं है कि यह क्या है, भले ही आप एक व्यवस्थापक हों। यद्यपि आपको इसे देखने के लिए तृतीय-पक्ष टूल की आवश्यकता नहीं है, इसके लिए कई चरणों की आवश्यकता होती है। विंडोज 10 में सहेजे गए वाईफाई पासवर्ड को देखने के लिए अंतर्निहित विकल्प शामिल हैं। यहां बताया गया है कि यह कैसे किया जा सकता है।
विज्ञापन
जब आपको वायरलेस नेटवर्क कनेक्शन के लिए पासवर्ड देखने की आवश्यकता होती है, तो यह पहले संभव था विंडोज 7 नेटवर्क आइकन पर क्लिक करके और फिर वाईफाई कनेक्शन पर राइट क्लिक करके और चुनकर स्थिति। वहां से, आप वायरलेस गुण एक्सेस कर सकते हैं और पासवर्ड देखने के लिए सुरक्षा टैब पर स्विच कर सकते हैं। अब विंडोज 10 में आपको कंट्रोल पैनल का इस्तेमाल करना होगा।
जबकि Microsoft सभी सेटिंग्स को कंट्रोल पैनल से नए सेटिंग्स ऐप में ले जा रहा है, यह विशेष विकल्प अभी तक वहां नहीं गया है। इस लेखन के समय, नवीनतम विंडोज 10 संस्करण 14316 का निर्माण किया गया है। हमें जिस विकल्प की आवश्यकता है वह विशेष रूप से नियंत्रण कक्ष में मौजूद है।
यहां बताया गया है कि इसे कैसे एक्सेस किया जाए।
- नियंत्रण कक्ष खोलें.
- निम्न स्थान पर जाएँ:
नियंत्रण कक्ष\नेटवर्क और इंटरनेट\नेटवर्क और साझाकरण केंद्र।

- बाईं ओर, क्लिक करें अनुकूलक की सेटिंग्स बदलो:

- निम्न विंडो खोली जाएगी:
 वहां, अपने कनेक्शन की स्थिति विंडो खोलने के लिए उस पर डबल क्लिक करें।
वहां, अपने कनेक्शन की स्थिति विंडो खोलने के लिए उस पर डबल क्लिक करें। - में स्थिति, नामक बटन पर क्लिक करें वायरलेस गुण

- अगले संवाद में, पर जाएँ सुरक्षा टैब करें और विकल्प पर टिक करें अक्षर दिखाएं.



अब आप स्टोर किया हुआ पासवर्ड देख पाएंगे।
वैकल्पिक रूप से, आप कंसोल का उपयोग कर सकते हैं नेटशो उपकरण। यह हमारे पिछले लेखों से पाठकों को परिचित होना चाहिए विंडोज 10 में वायरलेस नेटवर्क प्रोफाइल का बैकअप लें और पुनर्स्थापित करें तथा विंडोज 10 एड हॉक वायरलेस हॉटस्पॉट कैसे सेट करें. इसके अलावा, netsh आपको सभी वायरलेस नेटवर्क के लिए संग्रहीत पासवर्ड देखने की अनुमति देगा, न कि केवल वर्तमान नेटवर्क के लिए।
प्रति विंडोज 10 में संग्रहीत वाई-फाई पासवर्ड देखें और पुनर्प्राप्त करें, आपको निम्न कार्य करने की आवश्यकता है:
- एक खोलें उन्नत कमांड प्रॉम्प्ट.

- सबसे पहले, यह देखना एक अच्छा विचार है कि आपने विंडोज 10 में कौन से वायरलेस प्रोफाइल स्टोर किए हैं। निम्न आदेश टाइप करें:
netsh wlan प्रोफाइल दिखाएं
मेरे मामले में, "WinaeroWiFi" नाम का केवल एक वायरलेस प्रोफ़ाइल है:

- इसका पासवर्ड देखने के लिए निम्न कमांड चलाएँ:
netsh wlan प्रोफ़ाइल नाम दिखाएं = "WinaeroWiFi" कुंजी = साफ़ करें

- इस प्रक्रिया को उन सभी प्रोफाइलों के लिए दोहराएं जिनके लिए आप संग्रहीत पासवर्ड देखना चाहते हैं।
- आप निम्न आदेश का उपयोग करके एक ही बार में पासवर्ड के साथ सभी नेटवर्क सूचीबद्ध कर सकते हैं:
netsh wlan प्रोफ़ाइल दिखाएँ * key=clear

यह आपके पीसी पर सभी वायरलेस प्रोफाइल और संग्रहीत पासवर्ड को पॉप्युलेट करेगा।
बस, इतना ही।