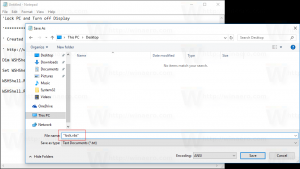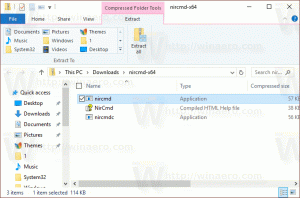Windows 11 WSA पर Google Play Store कैसे स्थापित करें
यह लेख आपको दिखाएगा कि विंडोज 11 पर Google Play Store कैसे स्थापित करें। आप शायद पहले से ही जानते हैं कि अब आप कर सकते हैं Android ऐप्स चलाएं नवीनतम ओएस पर. आधिकारिक तौर पर, Microsoft Amazon App Store से ऐप्स डाउनलोड करने की अनुमति देता है। कई लोकप्रिय ऐप्स वहां उपलब्ध नहीं हैं, इसलिए उपयोगकर्ता स्वाभाविक रूप से अपने सिस्टम पर Google Play Store प्राप्त करना चाहते हैं।
विज्ञापन
महत्वपूर्ण: अपने जोखिम पर आगे बढ़ें। निम्नलिखित विधि आधिकारिक तौर पर समर्थित नहीं है। साथ ही, आपको विंडोज इनसाइडर प्रोग्राम में नामांकन करने की आवश्यकता नहीं है। हम विंडोज 11 के स्थिर संस्करण के साथ अपने सिस्टम पर Google Play Store प्राप्त करने में कामयाब रहे।
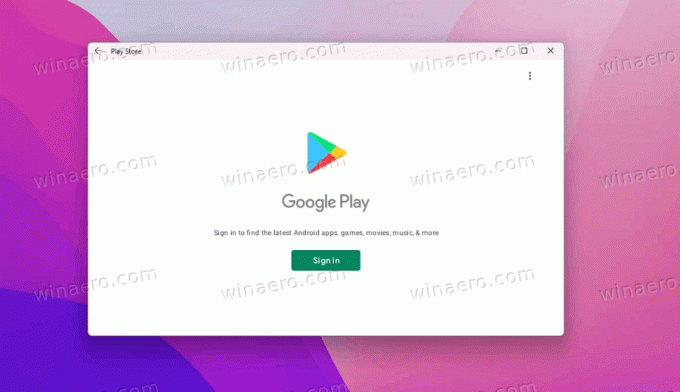
Windows 11 WSA पर Google Play Store स्थापित करें
प्रक्रिया में नीचे विस्तार से शामिल कई चरण शामिल हैं। सबसे पहले, यदि आपने एक स्थापित किया है, तो आपको Android घटक के लिए मौजूदा विंडोज सबसिस्टम की स्थापना रद्द करने की आवश्यकता है। उसके बाद, आपको एक कस्टम WSA इंस्टेंस बनाने की आवश्यकता है जो Google Apps (GAPS) से Android कर्नेल का उपयोग करता है। ट्यूटोरियल के इस भाग को पूरा करने के लिए आपको WSL की आवश्यकता होगी। एक बार यह हो जाने के बाद, आप Google Play Store चला पाएंगे और वहां से ऐप्स इंस्टॉल कर पाएंगे।
सबसे पहले, WSA को अनइंस्टॉल करें। यदि आपने इसे स्थापित नहीं किया है, तो सीधे चरण 2 पर जाएं।
चरण 1। Android के लिए मौजूदा Windows सबसिस्टम को अनइंस्टॉल करें
- को खोलो समायोजन अनुप्रयोग (जीत + मैं), और बाईं ओर ऐप्स आइटम पर क्लिक करें।
- दाईं ओर, पर क्लिक करें ऐप्स और सुविधाएं.
- ऐप्स की सूची में, Amazon Store ऐप ढूंढें, और उसके नाम के दाईं ओर तीन डॉट मेनू बटन पर क्लिक करें।
- चुनते हैं स्थापना रद्द करें.
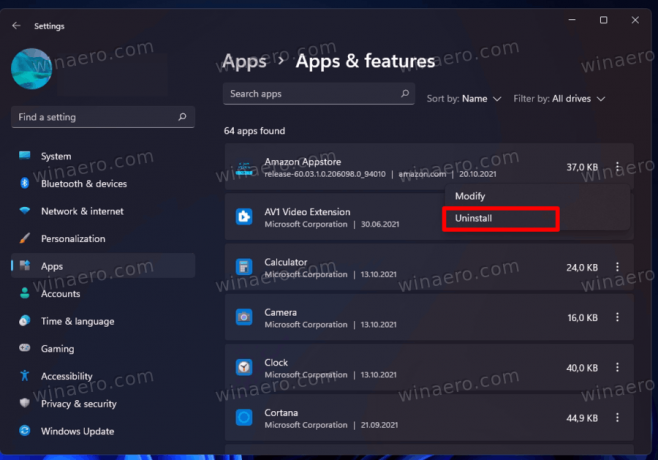
- अब, की तलाश करें Android के लिए विंडोज सबसिस्टम प्रवेश।
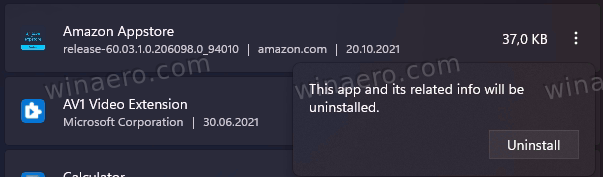
- यदि यह मौजूद है, तो इसी तरह इसे विंडोज 11 से अनइंस्टॉल करें।

निष्कासन समाप्त होने तक प्रतीक्षा करें, और चरण 2 पर जाएँ।
चरण 2। Linux और वर्चुअल मशीन प्लेटफ़ॉर्म के लिए Windows सबसिस्टम सक्षम करें
- विंडोज़ खोज खोलें (जीत + एस) और दर्ज करें विंडोज़ सुविधाएं चालू या बंद करें. दबाएँ प्रवेश करना.

- नई विंडो में, के लिए चेकमार्क लगाएं वर्चुअल मशीन प्लेटफार्म.

- इसके बाद, के आगे एक चेकमार्क लगाएं लिनक्स के लिए विंडोज सबसिस्टम.
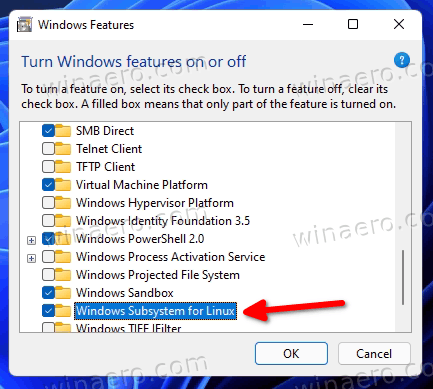
- क्लिक ठीक है और आवश्यक घटकों को डाउनलोड करने के लिए विंडोज की प्रतीक्षा करें।
- पुनः आरंभ करें आपका कंप्यूटर।
आप इस बिंदु पर कर रहे हैं। इसके बाद, आपको एंड्रॉइड घटक के लिए विंडोज सबसिस्टम को संशोधित करने की आवश्यकता है, इसलिए यह जीएपी के साथ संगत हो जाएगा। यह आपको एंड्रॉइड के लिए विंडोज सबसिस्टम में विंडोज 11 पर Google Play Store इंस्टॉल करने की अनुमति देगा। ये रहा।
चरण 3। Android के लिए Windows सबसिस्टम में GApps जोड़ें
- के लिए जाओ store.rg-adguard.net और चुनें उत्पाद आयडी पहली ड्रॉप-डाउन सूची में।
- पेस्ट करें 9P3395VX91NR में नमूना डेटा फ़ील्ड.
- चुनते हैं धीरे निम्न ड्रॉप-डाउन सूची से, फिर चेकमार्क वाले बटन पर क्लिक करें।
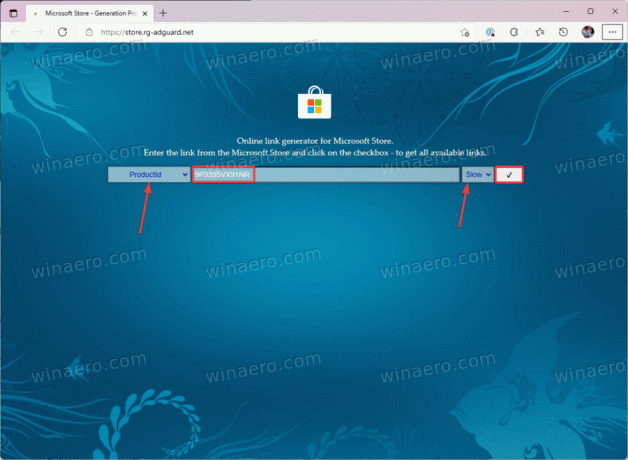
- सूची को नीचे स्क्रॉल करें और सबसे बड़ी MSIXBundle फ़ाइल (लगभग 1.2GB) ढूंढें। उसे डाऊनलोड कर लें।
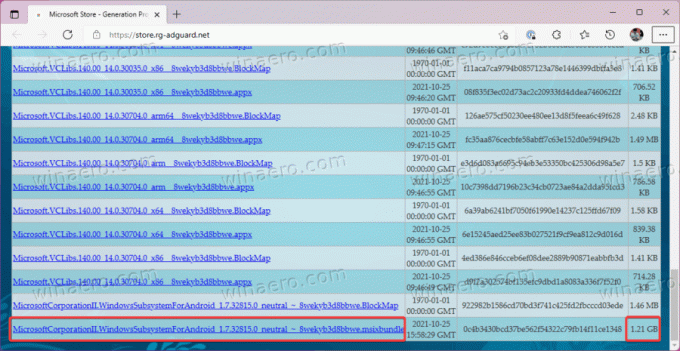
- के पास जाओ ओपनगैप्स वेबसाइट. x86_64 प्लेटफॉर्म, एंड्रॉइड 11 और पिको वेरिएंट का चयन करें। गैप्स डाउनलोड करने के लिए बड़े लाल बटन पर क्लिक करें।
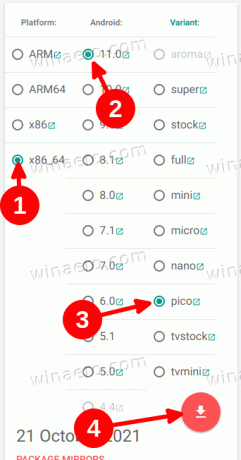
- जब आप Android सबसिस्टम और Gapps डाउनलोड करने के लिए अपने ब्राउज़र की प्रतीक्षा कर रहे हों, तो Microsoft Store पर जाएं यह लिंक और उबंटू स्थापित करें। यदि आप पहले से ही WSL2 पर Ubuntu स्थापित कर चुके हैं, तो इस चरण को छोड़ दें।
इस चरण में, आपके पास GApps और WSA को संयोजित करने के लिए आवश्यक सभी फ़ाइलें हैं। अब, आपको दोनों पैकेजों को अनपैक करने और उनके घटकों को चुनिंदा रूप से संयोजित करने की आवश्यकता है।
फ़ाइलें निकालें
- अब अपनी पसंद के किसी भी संग्रह में पहले से डाउनलोड की गई msixbundle फ़ाइल (1.2GB आकार वाली) खोलें। आप उपयोग कर सकते हैं 7ज़िप या अन्य मुफ्त विकल्प।
- के अंदर
मिक्सबंडलफ़ाइल, पता लगाएँWsaPackage_1.7.32815.0_x64_Release-Nightly.msixफ़ाइल। इसका वजन लगभग 700MB है।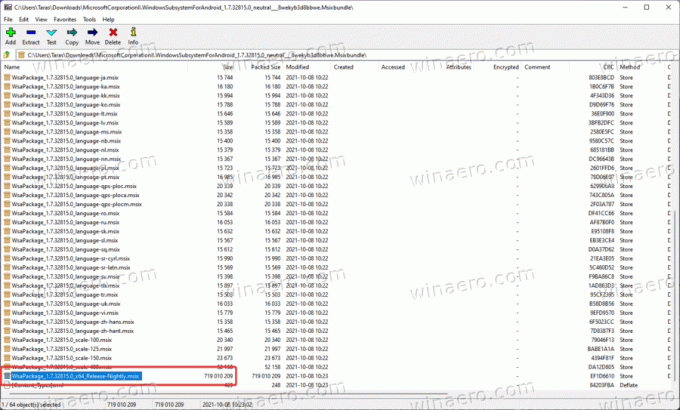
- फ़ाइल एक्सप्लोरर खोलें (जीत + इ) और ड्राइव C:\ पर जाएं। एक नया फ़ोल्डर बनाएं और उसका नाम बदलें विंडोजसबसिस्टमएंड्रॉइड.
- को कॉपी करें विंडोजसबसिस्टमएंड्रॉइड खुले से सभी फाइलों को फोल्डर करें msix फ़ाइल।
- फाइलों को चिपकाने के बाद, निम्नलिखित को हटा दें: Appxमेटाडेटा फ़ोल्डर, AppxBlockMap.xml, AppxSignature.p7x, तथा [Content_Types].xml.
- ड्राइव C के रूट में: एक और फोल्डर बनाएं और उसका नाम बदलें GAppsWSA.
- के पास जाओ डब्ल्यूएसएजीएस्क्रिप्ट GitHub रिपॉजिटरी और क्लिक करें कोड> ज़िप डाउनलोड करें.
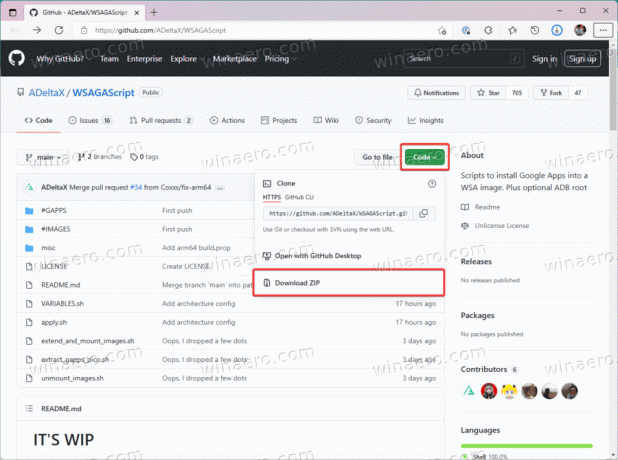
- डाउनलोड किए गए आर्काइव को खोलें, फिर उसके अंदर के फोल्डर को खोलें। उस फ़ोल्डर से सब कुछ GAppsWSA फ़ोल्डर में कॉपी करें।
- डाउनलोड किए गए ज़िप संग्रह को Gapps के साथ कॉपी करें और GAppsWSA > #GAPPS में पेस्ट करें।
- के पास जाओ विंडोजसबसिस्टमएंड्रॉइड फ़ोल्डर और निम्न फ़ाइलों की प्रतिलिपि बनाएँ:
उत्पाद.आईएमजी,system.img,system_ext.img,विक्रेता.आईएमजी. - उन फाइलों को पेस्ट करें
सी: \ GAppsWSA \ #IMAGES.
अब, डब्लूएसएल/उबंटू में, आपको डाउनलोड की गई स्क्रिप्ट को लॉन्च करने की आवश्यकता है जो फाइलों को आगे संसाधित करेगी और संशोधित कर्नेल तैयार करेगी। यहां देखिए यह कैसे काम करता है।
कस्टम WSA कर्नेल बनाएं
- उबंटू लॉन्च करें और टाइप करें
सुडो सुरूट विशेषाधिकार प्राप्त करने के लिए। - अब निर्देशिका बदलें GAppsWSA. प्रकार
सीडी / एमएनटी / सी / जीएपीपीएसडब्ल्यूएसए /और दबाएं प्रवेश करना. - अब आपको स्थापित करने की आवश्यकता है लज़िप तथा खोलना. निम्न आदेश का प्रयोग करें:
उपयुक्त lzip अनज़िप स्थापित करें. दबाएँ यू स्थापना की पुष्टि करने के लिए। - इंस्टॉल डॉस2यूनिक्स. निम्न आदेश का प्रयोग करें:
उपयुक्त डॉस2यूनिक्स स्थापित करें. - अब एक के बाद एक निम्न कमांड चलाएँ:
-
dos2unix ./apply.sh, -
dos2unix ./extend_and_mount_images.sh, -
dos2unix ./extract_gapps_pico.sh, dos2unix ./unmount_images.sh-
dos2unix ./VARIABLES.sh.
-
- अधिक सुविधा के लिए, स्पष्ट आदेश का उपयोग करके कंसोल को साफ़ करें।
- निम्न आदेश दर्ज करें:
./extract_gapps_pico.sh. दबाएँ प्रवेश करना और टर्मिनल के वापस आने की प्रतीक्षा करें गैप्स फोल्डर तैयार संदेश। - दर्ज करें
./extend_and_mount_images.shआदेश। दबाएँ प्रवेश करना और टर्मिनल के वापस आने की प्रतीक्षा करें छवियाँ घुड़सवार मूलपाठ। - दर्ज करें
./apply.shकमांड और प्रेस प्रवेश करना. टर्मिनल को वापस करना चाहिए आवेदन पूर्ण संदेश। - अंत में, दर्ज करें
./unmount_images.shकमांड और प्रेस प्रवेश करना.
सब कुछ कर दिया है। आपने अभी-अभी GApps इंटरग्रेटेड के साथ कस्टम कर्नेल बनाया है। अब, हम फिनिश लाइन पर हैं। अब हम विंडोज 11 पर Google Play Store इंस्टॉल कर सकते हैं।
चरण 4। Android के लिए Windows 11 सबसिस्टम पर Google Play Store स्थापित करें
- के पास जाओ #इमेजिस फ़ोल्डर और इन फ़ाइलों की प्रतिलिपि बनाएँ:
उत्पाद.आईएमजी,system.img,syste_ext.img, तथाविक्रेता.आईएमजी. - उन फाइलों को इसमें पेस्ट करें विंडोजसबसिस्टमएंड्रॉइड फ़ोल्डर।
- के लिए जाओ सी: \ GappsWSA \ विविध और कॉपी करें
गुठलीफ़ाइल। - के लिए जाओ सी: \ विंडोजसबसिस्टमएंड्रॉइड \ टूल्स और नाम बदलें
गुठलीफ़ाइल करने के लिएकर्नेल_बक. - पहले कॉपी पेस्ट करें
गुठलीफ़ाइल। - सेटिंग्स खोलें (जीत + मैं) और जाएं गोपनीयता और सुरक्षा > डेवलपर्स के लिए.
- चालू करो डेवलपर मोड.
- प्रक्षेपण व्यवस्थापक के रूप में विंडोज टर्मिनल पावरशेल प्रोफाइल में।
- टर्मिनल विंडो में निम्न कमांड पेस्ट करें:
Add-AppxPackage -C:\WindowsSubsystemAndroid\AppxManifest.xml रजिस्टर करें. - स्टार्ट मेन्यू खोलें और लॉन्च करें Android के लिए विंडोज सबसिस्टम.
- WSA सेटिंग में, चालू करें डेवलपर मोड.
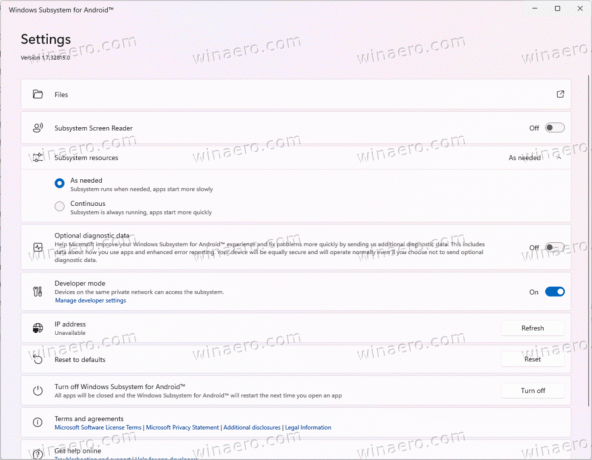
- क्लिक फ़ाइलें डब्ल्यूएसए शुरू करने के लिए।
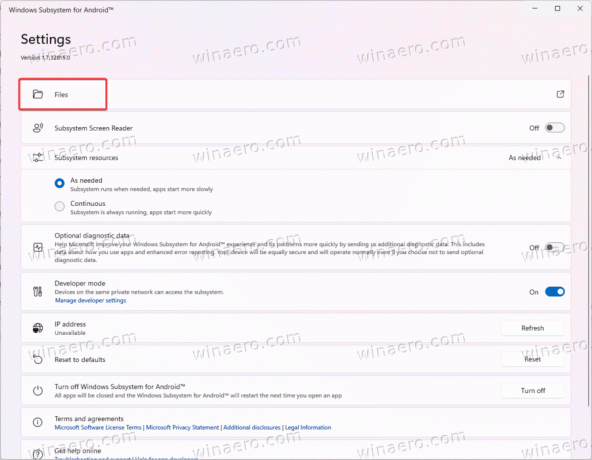
- सही का निशान हटाएँ मेरा नैदानिक डेटा साझा करें.
- बंद करे फ़ाइलें और एक या दो मिनट प्रतीक्षा करें।
- स्टार्ट मेन्यू खोलें और खोजें गूगल प्ले स्टोर.
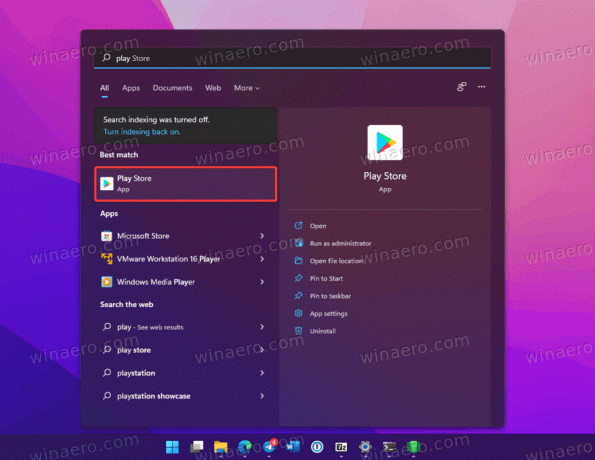
- क्लिक साइन इन करें और अपना दर्ज करें गूगल अकॉउंट जानकारी। अपने Google खाते से साइन इन करने के बाद, आप Google Play Store के मुख्य पृष्ठ पर पहुंच जाएंगे।
आप कर चुके हैं! आपने अभी-अभी Google Play Store और Android के लिए Windows सबसिस्टम में GApps का न्यूनतम सेट स्थापित किया है। अब आप Windows 11 पर Play Store से Android ऐप्स इंस्टॉल कर सकते हैं।
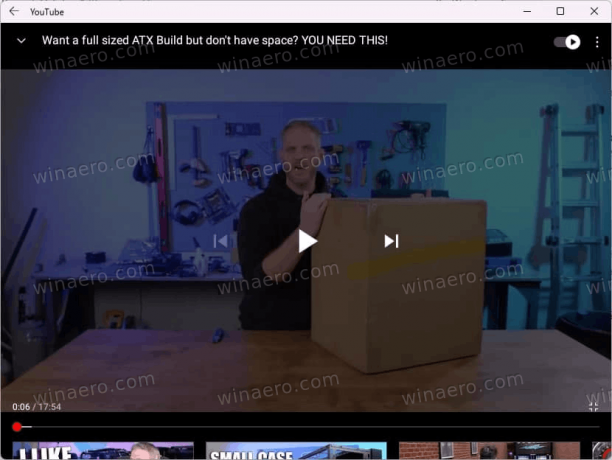
लेकिन हम दृढ़ता से अनुशंसा करते हैं कि आपको मूल WSA कर्नेल को पुनर्स्थापित करने की आवश्यकता है।
Android के लिए Windows सबसिस्टम के लिए मूल कर्नेल को पुनर्स्थापित करें
- प्रारंभ मेनू से Android के लिए Windows सबसिस्टम खोलें।
- क्लिक बंद करें. बटन के आगे एनीमेशन के रुकने का इंतजार करें।
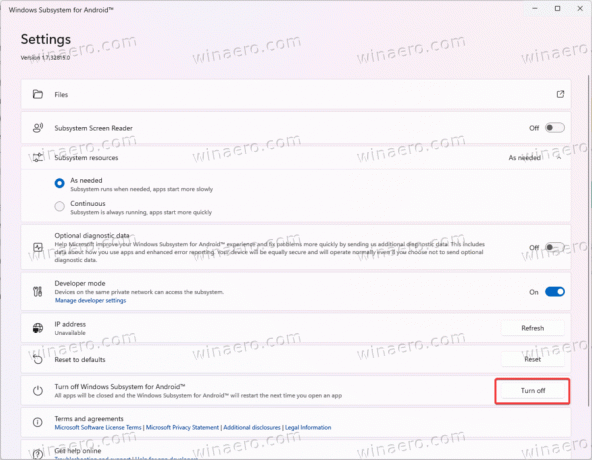
- के लिए जाओ C:\WindowsSubsystemAndroid\Tools और नाम बदलें गुठली प्रति कर्नेल_रूट.
- अब, नाम बदलें कर्नेल_बक प्रति गुठली.
किया हुआ। Android के लिए Windows सबसिस्टम लॉन्च करें और अपनी ज़रूरत के ऐप्स इंस्टॉल करें।
फिर से, उपरोक्त सब कुछ अत्यधिक प्रयोगात्मक है और हार्डवेयर और सॉफ़्टवेयर सहित आपकी विशिष्ट परिस्थितियों में विफल हो सकता है।
इस तरह आप विंडोज 11 में गूगल प्ले स्टोर इनस्टॉल कर लें।