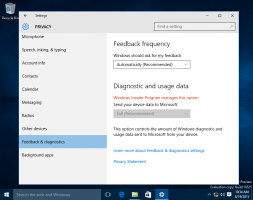विंडोज 10 में सभी ड्राइव के लिए ऑटोप्ले को अक्षम करें
ऑटोप्ले शेल की एक विशेष विशेषता है जो उपयोगकर्ता को आपके द्वारा कनेक्ट किए गए या आपके कंप्यूटर से जुड़े विभिन्न मीडिया प्रकारों के लिए वांछित कार्रवाई को तुरंत चुनने की अनुमति देता है। जब आप फ़ोटो के साथ डिस्क सम्मिलित करते हैं, या मीडिया फ़ाइलों वाली अपनी ड्राइव के लिए स्वचालित रूप से मीडिया प्लेयर ऐप लॉन्च करते हैं, तो आप इसे अपना पसंदीदा छवि दर्शक ऐप खोलने के लिए कॉन्फ़िगर कर सकते हैं। यह आपका समय बचाता है, क्योंकि हर बार जब आप अपना डिवाइस कनेक्ट करते हैं या अपनी डिस्क डालते हैं तो आवश्यक ऐप अपने आप शुरू हो जाता है।
विज्ञापन
विंडोज 10 में, ऑटोप्ले को सक्षम या अक्षम करने के कई तरीके हैं। इसका उपयोग करके किया जा सकता है सेटिंग्स, क्लासिक कंट्रोल पैनल या रजिस्ट्री. इसके अलावा, एक विशेष समूह नीति विकल्प है जिसका उपयोग विंडोज 10 में सभी ड्राइव के लिए ऑटोप्ले सुविधा को सक्षम या बलपूर्वक अक्षम करने के लिए किया जा सकता है। आज, हम देखेंगे कि इसे कैसे कॉन्फ़िगर किया जाए।
यह नीति आपके कंप्यूटर पर पंजीकृत सभी उपयोगकर्ता खातों पर या केवल वर्तमान उपयोगकर्ता खाते पर लागू की जा सकती है।
विंडोज 10 में सभी ड्राइव्स के लिए ऑटोप्ले को डिसेबल करने के लिए, निम्न कार्य करें।
- खोलना पंजीकृत संपादक.
- निम्न रजिस्ट्री कुंजी पर जाएँ:
HKEY_CURRENT_USER\Software\Microsoft\Windows\CurrentVersion\Policies\Explorer
युक्ति: देखें एक क्लिक के साथ वांछित रजिस्ट्री कुंजी पर कैसे जाएं.
यदि आपके पास ऐसी कोई चाबी नहीं है, तो बस इसे बना लें।
- यहां, एक नया 32-बिट DWORD मान बनाएं नोड्राइव टाइपऑटोरन. नोट: भले ही आप 64-बिट विंडोज़ चल रहा है, आपको अभी भी मान प्रकार के रूप में 32-बिट DWORD का उपयोग करने की आवश्यकता है।
सभी ड्राइव के लिए ऑटोप्ले को अक्षम करने के लिए इसे दशमलव में 255 पर सेट करें।
- रजिस्ट्री संशोधन द्वारा किए गए परिवर्तनों को प्रभावी बनाने के लिए, आपको करने की आवश्यकता है साइन आउट और अपने उपयोगकर्ता खाते में फिर से साइन इन करें।
बाद में, आप हटा सकते हैं नोड्राइव टाइपऑटोरन ऑटोप्ले सुविधा को अनवरोधित करने के लिए मूल्य।
आप कर चुके हैं।
सभी उपयोगकर्ताओं के लिए सभी डिस्क के लिए ऑटोप्ले अक्षम करें
सभी उपयोगकर्ताओं के लिए सभी ड्राइव के लिए ऑटोप्ले को अक्षम करने के लिए, सुनिश्चित करें कि आप हैं व्यवस्थापक के रूप में साइन इन किया गया आगे बढ़ने के पहले।
- खोलना पंजीकृत संपादक.
- निम्न रजिस्ट्री कुंजी पर जाएँ:
HKEY_LOCAL_MACHINE\Software\Microsoft\Windows\CurrentVersion\Policies\Explorer
युक्ति: देखें एक क्लिक के साथ वांछित रजिस्ट्री कुंजी पर कैसे जाएं.
यदि आपके पास ऐसी कोई चाबी नहीं है, तो बस इसे बना लें।
- यहां, एक नया 32-बिट DWORD मान बनाएं नोड्राइव टाइपऑटोरन. नोट: भले ही आप 64-बिट विंडोज़ चल रहा है, आपको अभी भी मान प्रकार के रूप में 32-बिट DWORD का उपयोग करने की आवश्यकता है।
सभी ड्राइव के लिए ऑटोप्ले को अक्षम करने के लिए इसे दशमलव में 255 पर सेट करें।
- विंडोज 10 को पुनरारंभ करें प्रतिबंध लागू करने के लिए, और आपका काम हो गया।
उपयोग के लिए तैयार रजिस्ट्री फ़ाइलें डाउनलोड करें
आपका समय बचाने के लिए, मैंने निम्नलिखित उपयोग के लिए तैयार रजिस्ट्री फाइलें बनाई हैं। आप उन्हें यहां डाउनलोड कर सकते हैं:
रजिस्ट्री फ़ाइलें डाउनलोड करें
पूर्ववत ट्वीक शामिल है।
Gpedit.msc. के साथ सभी डिस्क के लिए ऑटोप्ले अक्षम करें
यदि आप Windows 10 Pro, Enterprise, या Education चला रहे हैं संस्करण, आप ऊपर बताए गए विकल्पों को GUI के साथ कॉन्फ़िगर करने के लिए स्थानीय समूह नीति संपादक ऐप का उपयोग कर सकते हैं।
निम्न कार्य करें।
- दबाएँ जीत + आर अपने कीबोर्ड पर एक साथ कुंजियाँ टाइप करें और टाइप करें:
gpedit.msc
एंटर दबाए।

- समूह नीति संपादक खुल जाएगा। के लिए जाओ
उपयोगकर्ता कॉन्फ़िगरेशन\व्यवस्थापकीय Templates\Windows Components\AutoPlay Policies. नीति विकल्प सक्षम करें ऑटोप्ले बंद करें और इसे सेट करें सभी ड्राइव.
Gpedit.msc. के साथ सभी उपयोगकर्ताओं के लिए सभी डिस्क के लिए ऑटोप्ले अक्षम करें
- दबाएँ जीत + आर अपने कीबोर्ड पर एक साथ कुंजियाँ टाइप करें और टाइप करें:
gpedit.msc
एंटर दबाए।

- समूह नीति संपादक खुल जाएगा। के लिए जाओ
कंप्यूटर कॉन्फ़िगरेशन\प्रशासनिक टेम्पलेट\Windows घटक\AutoPlay नीतियां. नीति विकल्प सक्षम करें ऑटोप्ले बंद करें और इसे सेट करें सभी ड्राइव.
रुचि के लेख:
- विंडोज 10 में बैकअप ऑटोप्ले सेटिंग्स
- विंडोज 10 में ऑटोप्ले को डिसेबल या इनेबल कैसे करें