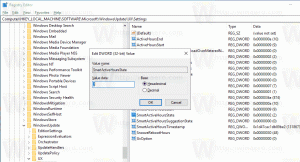विंडोज 10 में बैकअप और रिस्टोर फोटो ऐप विकल्प
विंडोज 10 में, एक अंतर्निहित फोटो ऐप है जो छवियों को देखने और बुनियादी संपादन करने की अनुमति देता है। इसकी टाइल को स्टार्ट मेन्यू में पिन किया गया है। इसके अलावा, ऐप बॉक्स से बाहर अधिकांश छवि फ़ाइल स्वरूपों से जुड़ा है। आज, हम देखेंगे कि कैसे बैकअप लें और इसके विकल्पों को पुनर्स्थापित करें। बाद में, आप आवश्यकता पड़ने पर उन्हें पुनर्स्थापित कर सकते हैं या उन्हें किसी अन्य पीसी या उपयोगकर्ता खाते में स्थानांतरित कर सकते हैं। यह बहुत उपयोगी है।

Windows 10 एक फ़ोटो ऐप के साथ आता है जो विंडोज फोटो व्यूअर को बदल दिया और फोटो गैलरी। तस्वीरें उपयोगकर्ता के स्थानीय ड्राइव या वनड्राइव क्लाउड स्टोरेज से छवियों को देखने के लिए बहुत ही बुनियादी कार्यक्षमता प्रदान करती हैं। विंडोज 10 में अच्छे पुराने के बजाय यह ऐप शामिल है विंडोज फोटो व्यूअर विंडोज 7 और विंडोज 8.1 से। फ़ोटो ऐप को डिफ़ॉल्ट छवि दर्शक ऐप के रूप में सेट किया गया है। फ़ोटो ऐप का उपयोग आपकी फ़ोटो और आपके छवि संग्रह को ब्राउज़ करने, साझा करने और संपादित करने के लिए किया जा सकता है। हाल के अपडेट के साथ, ऐप को एक नया फीचर मिला है "
कहानी रीमिक्स"जो आपके फ़ोटो और वीडियो पर फैंसी 3D प्रभावों के एक सेट को लागू करने की अनुमति देता है। साथ ही, वीडियो को ट्रिम और मर्ज करने की क्षमता जोड़ी गई।विज्ञापन
अगर आप रोजाना विंडोज 10 फोटोज का इस्तेमाल करते हैं, तो अपनी सेटिंग्स का बैकअप लेना एक अच्छा आइडिया है। यहां बताया गया है कि यह कैसे किया जा सकता है।
Windows 10 में फ़ोटो ऐप विकल्पों का बैकअप लेने के लिए, निम्न कार्य करें।
- तस्वीरें ऐप बंद करें। आप ऐसा कर सकते हैं सेटिंग्स में इसे समाप्त करें.
- को खोलो फाइल ढूँढने वाला अनुप्रयोग।
- फोल्डर में जाएं %LocalAppData%\Packages\Microsoft. खिड़कियाँ। तस्वीरें_8wekyb3d8bbwe. आप इस लाइन को फाइल एक्सप्लोरर के एड्रेस बार में पेस्ट कर सकते हैं और एंटर कुंजी दबा सकते हैं।
- सेटिंग्स सबफ़ोल्डर खोलें। वहां, आपको फाइलों का एक सेट दिखाई देगा। उन्हें चुनें।

- चयनित फ़ाइलों पर राइट-क्लिक करें और संदर्भ मेनू में "कॉपी करें" चुनें, या फ़ाइलों की प्रतिलिपि बनाने के लिए Ctrl + C कुंजी अनुक्रम दबाएं।
- उन्हें किसी सुरक्षित स्थान पर चिपका दें।
बस, इतना ही। आपने अभी-अभी अपनी फ़ोटो ऐप सेटिंग की एक बैकअप प्रतिलिपि बनाई है। उन्हें पुनर्स्थापित करने या किसी अन्य पीसी या उपयोगकर्ता खाते में स्थानांतरित करने के लिए, आपको उन्हें उसी फ़ोल्डर में रखना होगा।
Windows 10 में फ़ोटो ऐप विकल्प पुनर्स्थापित करें
- तस्वीरें ऐप बंद करें। आप ऐसा कर सकते हैं सेटिंग्स में इसे समाप्त करें.
- को खोलो फाइल ढूँढने वाला अनुप्रयोग।
- फोल्डर में जाएं %LocalAppData%\Packages\Microsoft. खिड़कियाँ। तस्वीरें_8wekyb3d8bbwe. आप इस लाइन को फाइल एक्सप्लोरर के एड्रेस बार में पेस्ट कर सकते हैं और एंटर कुंजी दबा सकते हैं।

- यहाँ, फ़ाइलें चिपकाएँ सेटिंग्स.डेटा तथा रोमिंग.लॉक.
अब आप ऐप शुरू कर सकते हैं। यह आपकी पहले से सहेजी गई सभी सेटिंग्स के साथ दिखाई देनी चाहिए।
नोट: विंडोज 10 में अलार्म और क्लॉक ऐप के विकल्पों को बैकअप और पुनर्स्थापित करने के लिए उसी विधि का उपयोग किया जा सकता है। संबंधित लेख यहां देखें:
विंडोज 10 में बैकअप और रिस्टोर अलार्म और क्लॉक
यहाँ फ़ोटो उपयोगकर्ताओं के लिए कुछ उपयोगी सुझाव दिए गए हैं।
आप अपनी तस्वीरों के लिए अधिक प्राकृतिक रूप प्राप्त करने के लिए विंडोज 10 में फोटो ऐप में ऑटो एन्हांस को बंद कर सकते हैं। विंडोज 10 में फोटो ऐप डिफ़ॉल्ट रूप से आपकी तस्वीरों की उपस्थिति को स्वचालित रूप से बढ़ाता है। देखो
विंडोज 10 में फोटो ऐप में ऑटो एन्हांस को बंद करें
यदि आप उत्पादकता के लिए हॉटकी का उपयोग करना पसंद करते हैं, तो देखें
विंडोज 10 में फोटो ऐप के लिए कीबोर्ड शॉर्टकट की सूची
फ़ोटो ऐप के लिए लाइव टाइल सुविधा डिफ़ॉल्ट रूप से सक्षम है। यह आपकी हाल की तस्वीरें दिखाने के लिए तैयार है। आप इसे एक चुनिंदा फोटो दिखाने के लिए बदल सकते हैं। इस पोस्ट का संदर्भ लें:
विंडोज 10 में फोटो ऐप लाइव टाइल उपस्थिति बदलें
अंत में, ऐप में डार्क थीम को सक्षम या अक्षम करना संभव है।
विंडोज़ 10 में तस्वीरों में डार्क थीम को सक्षम करें
बस, इतना ही।