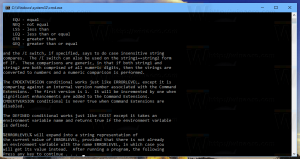विंडोज 10 में फाइल हिस्ट्री को कैसे रीसेट करें
फाइल हिस्ट्री विंडोज 10 का एक बहुत ही उपयोगी फीचर है। यह आपको अपने दस्तावेज़, चित्र, संगीत, वीडियो और डेस्कटॉप फ़ोल्डर में संग्रहीत महत्वपूर्ण डेटा का बैकअप बनाने की अनुमति देता है। आप उस ड्राइव को निर्दिष्ट कर सकते हैं जहां आप अपना बैकअप स्टोर करने की योजना बना रहे हैं। कुछ गलत होने की स्थिति में यह डेटा हानि को रोकेगा। इस लेख में, हम देखेंगे कि विंडोज 10 में फाइल हिस्ट्री को कैसे रीसेट किया जाए।
विज्ञापन
विंडोज 10 एक बिल्ट-इन बैकअप सिस्टम के साथ आता है जिसे "फाइल हिस्ट्री" कहा जाता है। यह उपयोगकर्ता को आपके पीसी पर संग्रहीत फ़ाइलों की बैकअप प्रतिलिपि बनाने की अनुमति देता है। इस सुविधा के लिए कई उपयोग के मामले हैं। उदाहरण के लिए, यह आपकी फ़ाइलों को पुराने पीसी से नए पीसी में स्थानांतरित करने में आपकी सहायता कर सकता है। या आप इसका उपयोग अपनी फ़ाइलों को बाहरी हटाने योग्य ड्राइव पर बैकअप के लिए कर सकते हैं। फाइल हिस्ट्री फीचर को सबसे पहले विंडोज 8 में पेश किया गया था, और इसे विंडोज 10 में बेहतर बनाया गया है। यह फ़ाइलों के विभिन्न संस्करणों को ब्राउज़ करने और पुनर्स्थापित करने की अनुमति देता है।
फ़ाइल इतिहास के लिए NTFS फ़ाइल सिस्टम का उपयोग करना आवश्यक है। फ़ाइल इतिहास फ़ाइल परिवर्तनों को ट्रैक करने के लिए NTFS की जर्नल सुविधा पर निर्भर करता है। यदि जर्नल में परिवर्तनों के बारे में रिकॉर्ड हैं, तो फ़ाइल इतिहास संग्रह में अद्यतन की गई फ़ाइलों को स्वचालित रूप से शामिल करता है। यह ऑपरेशन बहुत तेज है।
इस सुविधा को डिफ़ॉल्ट पर रीसेट करने से फ़ाइल इतिहास के लिए कॉन्फ़िगर की गई ड्राइव पर संग्रहीत आपकी फ़ाइलें नहीं हटेंगी। वे ड्राइव के रूट फ़ोल्डर में FileHistory फ़ोल्डर में संग्रहीत रहेंगे।
विंडोज 10 में फाइल हिस्ट्री को रीसेट करने के लिए, निम्न कार्य करें।
- क्लासिक खोलें कंट्रोल पैनल अनुप्रयोग।
- कंट्रोल पैनल\सिस्टम और सिक्योरिटी\फाइल हिस्ट्री पर जाएं। यह इस प्रकार दिखता है (नीचे स्क्रीनशॉट विंडोज 10 बिल्ड 16251 से है):

- यदि आपके पास है सक्षम फ़ाइल इतिहास, बंद करें क्लिक करें.
 फ़ाइल इतिहास विंडो बंद करें।
फ़ाइल इतिहास विंडो बंद करें। - इस पीसी को फाइल एक्सप्लोरर में खोलें.
- फ़ोल्डर %UserProfile%\AppData\Local\Microsoft\Windows\FileHistory पर जाएं। आप इस पथ को फाइल एक्सप्लोरर के एड्रेस बार में कॉपी और पेस्ट कर सकते हैं।

- आपके द्वारा देखी जाने वाली सभी फ़ाइलों और फ़ोल्डरों को हटा दें।

आप कर चुके हैं! फ़ाइल इतिहास कॉन्फ़िगरेशन हटा दिया जाएगा।

बस, इतना ही।