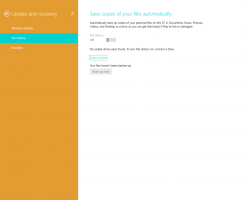विंडोज 10 में कमांड प्रॉम्प्ट खोलने के सभी तरीके
अपने लेखों में, मैं अक्सर कमांड लाइन टूल्स और कंसोल यूटिलिटीज का उल्लेख करता हूं। पहले, मैंने लिखा था विंडोज 10 में एलिवेटेड कमांड प्रॉम्प्ट कैसे खोलें, लेकिन आज मैं आपके साथ नियमित कमांड प्रॉम्प्ट खोलने के सभी तरीके साझा करना चाहूंगा।
विंडोज 10 में स्टार्ट स्क्रीन के साथ एक नया स्टार्ट मेन्यू भी है। उनके बीच कई सामान्य विशेषताएं हैं, जैसे कि करने की क्षमता अपने पसंदीदा ऐप्स लॉन्च करने के लिए ग्लोबल हॉटकी जोड़ें. स्टार्ट मेन्यू और स्टार्ट स्क्रीन दोनों में आप ऐप या फाइल के लिए सर्च का इस्तेमाल कर सकते हैं। तो, विंडोज 10 में कमांड प्रॉम्प्ट खोलने के लिए हम जो पहली विधि देखेंगे, वह खोज परिणामों से है।
खोज का उपयोग करके विंडोज़ में कमांड प्रॉम्प्ट खोलें
प्रारंभ मेनू खोलें या कीबोर्ड पर "जीतें" कुंजी दबाकर प्रारंभ स्क्रीन पर स्विच करें। "cmd.exe" टाइप करना प्रारंभ करें:
खोज परिणामों में cmd.exe पर क्लिक करें या कमांड प्रॉम्प्ट चलाने के लिए केवल एंटर दबाएं।
विन + एक्स मेनू (पावर उपयोगकर्ता) का उपयोग करके ओपन कमांड प्रॉम्प्ट
यह विंडोज 10 में कमांड प्रॉम्प्ट खोलने के सबसे सुविधाजनक तरीकों में से एक है। विंडोज 8 से शुरू होकर, माइक्रोसॉफ्ट ने एक पावर यूजर मेन्यू लागू किया है, जिसमें कंट्रोल पैनल, नेटवर्क कनेक्शन आदि जैसे कई उपयोगी आइटम शामिल हैं। इसमें "कमांड प्रॉम्प्ट" आइटम भी शामिल है जो ठीक वही है जो हमें चाहिए।
विंडोज 10 में इस मेनू को एक्सेस करने के लिए, कीबोर्ड पर विन + एक्स कीज को एक साथ दबाएं।
अद्यतन: यह विकल्प विंडोज 10 क्रिएटर्स अपडेट में हटा दिया गया है। इस परिवर्तन के बारे में विस्तार से जानने के लिए निम्नलिखित लेख देखें: विंडोज 10 बिल्ड 14986 हर जगह पावरशेल के साथ कमांड प्रॉम्प्ट की जगह लेता है. विन + एक्स मेनू में कमांड प्रॉम्प्ट को पुनर्स्थापित करने के लिए, यह ट्यूटोरियल देखें:
विंडोज 10 क्रिएटर्स अपडेट में विन + एक्स मेनू में वापस कमांड प्रॉम्प्ट जोड़ें.
रन डायलॉग से कमांड प्रॉम्प्ट खोलें
यह मेरा पसंदीदा तरीका है क्योंकि मैं कीबोर्ड के साथ काम करना पसंद करता हूं। कीबोर्ड पर विन + आर कीज को एक साथ दबाएं और रन बॉक्स में निम्नलिखित टाइप करें:
अध्यक्ष एवं प्रबंध निदेशक
कमांड प्रॉम्प्ट का एक नया उदाहरण खोलने के लिए एंटर दबाएं।
युक्ति: देखें विन कीज़ के साथ सभी विंडोज़ कीबोर्ड शॉर्टकट्स की अंतिम सूची।
एक्सप्लोरर से सीधे कमांड प्रॉम्प्ट चलाएँ
फाइल एक्सप्लोरर में कोई भी फोल्डर खोलें। कीबोर्ड पर Shift कुंजी दबाए रखें और किसी भी डायरेक्टरी में खाली जगह पर राइट क्लिक करें। संदर्भ मेनू में, आप "यहां कमांड विंडो खोलें" आइटम देखेंगे।
यह वर्तमान फ़ोल्डर में एक नया कमांड प्रॉम्प्ट इंस्टेंस खोलेगा।
ध्यान दें: विंडोज 10 क्रिएटर्स अपडेट में संदर्भ मेनू विकल्प को हटा दिया गया है। इसे पुनर्स्थापित करने के लिए, निम्न आलेख देखें:
विंडोज 10 क्रिएटर्स अपडेट में विन + एक्स मेनू में वापस कमांड प्रॉम्प्ट जोड़ें
वैकल्पिक रूप से, आप सीधे एड्रेस बार में cmd टाइप कर सकते हैं और एंटर दबा सकते हैं। यह वर्तमान में खुले फ़ोल्डर में कमांड प्रॉम्प्ट भी खोलेगा:
और, अंत में, आप रिबन UI का उपयोग करके कमांड प्रॉम्प्ट चला सकते हैं। फ़ाइल पर क्लिक करें -> कमांड प्रॉम्प्ट आइटम खोलें।
स्टार्ट मेन्यू से कमांड प्रॉम्प्ट खोलें
विंडोज 10 में नए स्टार्ट मेन्यू का उपयोग करके आप इसके शॉर्टकट को ब्राउज़ करके कमांड प्रॉम्प्ट खोल सकते हैं। स्टार्ट मेन्यू खोलें, "ऑल ऐप्स" पर क्लिक करें और "विंडोज सिस्टम" फोल्डर तक स्क्रॉल करें। वहां आपको "कमांड प्रॉम्प्ट" आइटम मिलेगा।
बस, इतना ही। अब आप विंडोज 10 में कमांड प्रॉम्प्ट खोलने के सभी तरीकों से परिचित हैं।