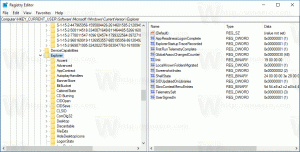Windows 10 में किसी विशिष्ट उपयोगकर्ता के लिए समूह नीति लागू करें

GUI का उपयोग करके Windows 10 में किसी विशिष्ट उपयोगकर्ता या समूह के लिए समूह नीति विकल्प लागू करना संभव है। यदि आप विंडोज 10 का एक संस्करण चला रहे हैं जो स्थानीय समूह नीति संपादक ऐप आता है, तो आप इसका उपयोग अपने पीसी के कुछ उपयोगकर्ताओं के लिए कुछ प्रतिबंध और डिफ़ॉल्ट लागू करने के लिए कर सकते हैं। यहां कैसे।
समूह नीति उन उपकरणों के लिए कंप्यूटर और उपयोगकर्ता सेटिंग्स को कॉन्फ़िगर करने का एक तरीका है जो सक्रिय निर्देशिका डोमेन सेवाओं (एडी) के साथ-साथ स्थानीय उपयोगकर्ता खातों से जुड़े हुए हैं। यह विकल्पों की एक विस्तृत श्रृंखला को नियंत्रित करता है और इसका उपयोग सेटिंग्स को लागू करने और लागू उपयोगकर्ताओं के लिए डिफ़ॉल्ट को बदलने के लिए किया जा सकता है। स्थानीय समूह नीति उन कंप्यूटरों के लिए समूह नीति का मूल संस्करण है जो किसी डोमेन में शामिल नहीं हैं। स्थानीय समूह नीति सेटिंग्स निम्न फ़ोल्डरों में संग्रहीत की जाती हैं:
C:\Windows\System32\GroupPolicy
C:\Windows\System32\GroupPolicyUsers.
यदि आप Windows 10 Pro, Enterprise, या Education चला रहे हैं संस्करण, आप ऊपर बताए गए विकल्पों को GUI के साथ कॉन्फ़िगर करने के लिए स्थानीय समूह नीति संपादक ऐप का उपयोग कर सकते हैं।
- दबाएँ जीत + आर अपने कीबोर्ड पर एक साथ कुंजियाँ टाइप करें और टाइप करें:
एमएमसी.एक्सई
एंटर दबाए।
- Microsoft प्रबंधन कंसोल खुल जाएगा। यह इस प्रकार दिखता है:
- मेनू में File - Add/Remove Snap-in पर क्लिक करें।
- बाईं ओर, सूची में समूह नीति ऑब्जेक्ट संपादक का चयन करें, और जोड़ें बटन पर क्लिक करें।
- अगले डायलॉग में, ब्राउज बटन पर क्लिक करें।
- अगले संवाद में, उपयोगकर्ता टैब पर क्लिक करें और उस सूची से इच्छित उपयोगकर्ता या समूह का चयन करें जिसके लिए आप अपनी समूह नीतियां लागू करना चाहते हैं।
- फिनिश बटन पर क्लिक करें।
- अब, OK बटन पर क्लिक करें। आप एमएमसी की मुख्य विंडो पर वापस आ जाएंगे।
- मुख्य एमएमसी विंडो में, फ़ाइल - इस रूप में सहेजें मेनू पर क्लिक करें और स्नैप-इन को एमएससी फ़ाइल के रूप में किसी भी स्थान पर सहेजें।
अब, आप इस फ़ाइल पर डबल क्लिक कर सकते हैं और अपनी समूह नीति को अनुकूलित कर सकते हैं। सभी परिवर्तन आपके द्वारा चुने गए विशिष्ट उपयोगकर्ता या समूह पर लागू होंगे।