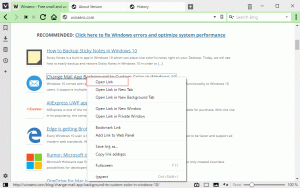Windows 10 में Microsoft Store My Library से ऐप्स इंस्टॉल करें
विंडोज 10 में, बिल्ट-इन माइक्रोसॉफ्ट स्टोर ऐप की माई लाइब्रेरी फीचर की बदौलत यूनिवर्सल ऐप्स को एक क्लिक के साथ इंस्टॉल और अपडेट किया जा सकता है। यह आपके द्वारा इंस्टॉल और खरीदे गए ऐप्स की सूची को सहेजता है, ताकि आप स्टोर में फिर से खोजे बिना आवश्यक ऐप को अपने स्वामित्व वाले किसी अन्य डिवाइस पर तुरंत प्राप्त कर सकें।
विज्ञापन
जैसे एंड्रॉइड में Google Play है, और आईओएस में ऐप स्टोर है, माइक्रोसॉफ्ट स्टोर ऐप (पूर्व में विंडोज़ स्टोर) विंडोज़ में अंतिम उपयोगकर्ता को डिजिटल सामग्री वितरित करने की क्षमता जोड़ता है। जब आपने किसी नए डिवाइस पर अपने Microsoft खाते से स्टोर में साइन इन किया है, तो आप उन ऐप्स को इंस्टॉल करने में सक्षम होंगे जो आपके पास पहले से हैं (जिन्हें आपने पहले किसी अन्य डिवाइस से खरीदा था)। Microsoft Store उस उद्देश्य के लिए आपके उपकरणों की सूची सहेजता है। यह तब काम करता है जब आप अपने Microsoft खाते से साइन इन होते हैं।
माइक्रोसॉफ्ट स्टोर की माई लाइब्रेरी फीचर
- आपके Microsoft खाते के लिए आपके स्वामित्व वाले सभी यूनिवर्सल ऐप्स दिखाता है।
- उन ऐप्स को दिखाता है जिन्हें आपने पहले इंस्टॉल किया था।
तो, आप एक नया उपकरण कॉन्फ़िगर करते समय अपना समय बचा सकते हैं। आइए देखें कि माइक्रोसॉफ्ट स्टोर की लाइब्रेरी फीचर का उपयोग कैसे करें।
Windows 10 में Microsoft Store My Library से ऐप्स इंस्टॉल करने के लिए, निम्न कार्य करें।
- माइक्रोसॉफ्ट स्टोर खोलें। डिफ़ॉल्ट रूप से, इसकी टाइल स्टार्ट मेन्यू में पिन की जाती है। साथ ही, इसे टास्कबार पर पिन किया जाता है।

- अपने साथ साइन-इन करें माइक्रोसॉफ्ट खाता स्टोर करने के लिए अगर संकेत दिया। जब आप उसी खाते से विंडोज़ में साइन-इन करते हैं तो इसकी आवश्यकता नहीं होती है।
- तीन क्षैतिज बिंदुओं वाले मेनू बटन पर क्लिक करें।
- चुनते हैं मेरा पुस्तकालय मेनू से।

- अब, पर क्लिक करें इंस्टॉल आप जिस ऐप को इंस्टॉल करना चाहते हैं, उसके ऐप के नाम के आगे बटन।
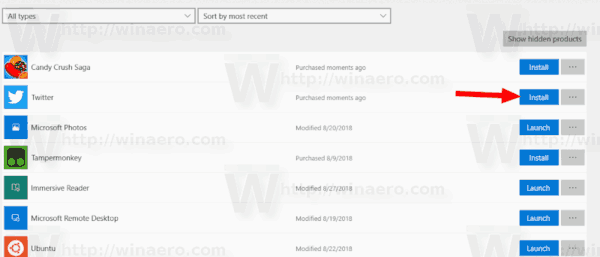
नोट: पहले से इंस्टॉल किए गए ऐप्स के लिए, इंस्टॉल करें बटन लॉन्च में बदल जाएगा। पर क्लिक करें छिपे हुए उत्पाद दिखाएं आपके द्वारा छिपाई गई सामग्री को देखने के लिए बटन।
अब आप स्टोर ऐप को छोटा या बंद कर सकते हैं। ऐप इंस्टॉल होने पर विंडोज आपको सूचित करेगा। यह आपको स्टार्ट मेन्यू में के अंतर्गत मिलेगा हाल ही में जोड़ा अनुभाग और में सभी एप्लीकेशन सूची।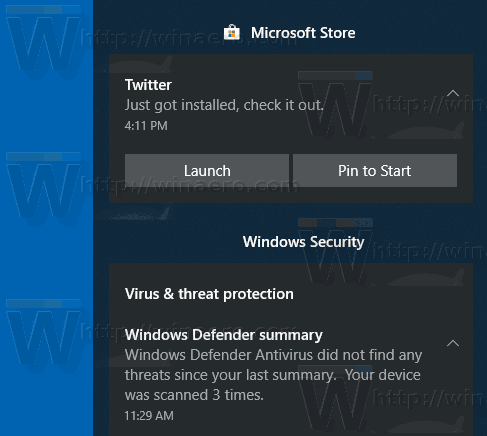

रुचि के लेख:
- विंडोज़ 10 में ऐप्स को दूसरी ड्राइव पर ले जाएं
- Microsoft Store खाते से Windows 10 डिवाइस निकालें
- माइक्रोसॉफ्ट स्टोर में वीडियो ऑटोप्ले अक्षम करें
- विंडोज 10 में स्टोर अपडेट शॉर्टकट के लिए चेक बनाएं
- विंडोज 10 में माइक्रोसॉफ्ट स्टोर से लिनक्स डिस्ट्रोस स्थापित करें
- विंडोज 10 में माइक्रोसॉफ्ट स्टोर से फोंट कैसे स्थापित करें
- विंडोज 10 में ऑफलाइन विंडोज स्टोर गेम्स खेलें
- Windows 10 में Windows Store के साथ किसी अन्य ड्राइव पर बड़े ऐप्स इंस्टॉल करें
- विंडोज 10 में यूएसी डिसेबल के साथ विंडोज स्टोर एप्स चलाएं
- Windows 10 के साथ बंडल किए गए सभी ऐप्स निकालें लेकिन Windows Store रखें
- अपने पीसी पर अन्य उपयोगकर्ता खातों के साथ अपने विंडोज स्टोर ऐप्स को कैसे साझा और इंस्टॉल करें