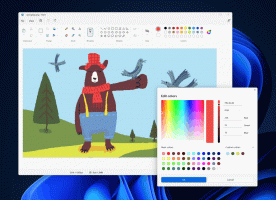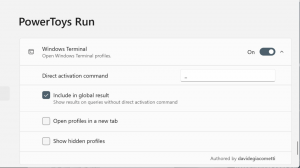विंडोज 10 में फाइल डायलॉग में प्लेस बार आइटम बदलें
विंडोज 10 में कॉमन फाइल डायलॉग में प्लेस बार आइटम कैसे बदलें?
सामान्य खुला फ़ाइल संवाद विंडोज 10 में उपलब्ध क्लासिक नियंत्रणों में से एक है। यह बहुत सारे ऐप्स के लिए ओपन, सेव, इम्पोर्ट और एक्सपोर्ट डायलॉग बॉक्स लागू करता है, जिसमें Regedit.exe जैसे बिल्ट-इन ऐप और कई थर्ड-पार्टी ऐप्स शामिल हैं।
विज्ञापन
विंडोज विस्टा से शुरू होकर, माइक्रोसॉफ्ट ने आधुनिक फोल्डर ब्राउज़र डायलॉग के साथ ओपन/सेव डायलॉग का एक नया संस्करण लागू किया है। स्क्रीनशॉट देखें।

हालाँकि, पुराने और आधुनिक दोनों तरह के बहुत सारे ऐप हैं, जो क्लासिक डायलॉग का उपयोग करते हैं। यहां तक कि बिल्ट-इन रजिस्ट्री एडिटर भी इसका इस्तेमाल कर रहा है।

क्लासिक कॉमन फाइल डायलॉग में बाईं ओर एक प्लेस बार शामिल है जो डेस्कटॉप, क्विक एक्सेस, लाइब्रेरी, इस पीसी आदि जैसे स्थानों को जल्दी से एक्सेस करने की अनुमति देता है। यदि आपने विंडोज एक्सपी के साथ काम किया है, तो आपको ऐसे डायलॉग बॉक्स से परिचित होना चाहिए।
दुर्भाग्य से, क्लासिक फ़ाइल संवाद GUI के साथ स्थान बार को अनुकूलित करने की अनुमति नहीं देता है। इसके डिफ़ॉल्ट स्थान को बदलने की क्षमता होने से यह और अधिक उपयोगी हो सकता है। सौभाग्य से, यह या तो रजिस्ट्री ट्वीक या समूह नीति के साथ किया जा सकता है।
सामान्य स्थान बार स्थान के रूप में आप कई प्रकार के आइटम निर्दिष्ट कर सकते हैं, उदा।
- एक फ़ाइल या एक फ़ोल्डर,
- एक नेटवर्क स्थान जैसे \\shared\folder,
- और भी एक शेल कमांड!
विंडोज 10 में डिफ़ॉल्ट स्थान बार आइटम यहां दिए गए हैं:

ये मैंने मैन्युअल रूप से जोड़े हैं:

आइए देखें कि यह कैसे किया जा सकता है।
विंडोज 10 में फाइल डायलॉग में प्लेस बार आइटम बदलने के लिए,
- खोलना पंजीकृत संपादक.
- निम्न रजिस्ट्री कुंजी पर जाएँ:
HKEY_CURRENT_USER\Software\Microsoft\Windows\CurrentVersion\Policies\comdlg32\Placesbar.
युक्ति: देखें एक क्लिक के साथ वांछित रजिस्ट्री कुंजी पर कैसे जाएं. यदि आपके पास ऐसी कोई चाबी नहीं है, तो बस इसे बना लें। -
यहां, नाम के पांच स्ट्रिंग मान बनाएं
प्लेस0, प्लेस1, प्लेस2, प्लेस3 या प्लेस4. आइटम नंबर (0-4) क्रमशः ऊपर से नीचे के क्रम में प्लेस बार आइकन से मेल खाते हैं। - उन नए स्थानों के पथ पर मान सेट करें जिन्हें आप स्थान बार में रखना चाहते हैं।

- एकल डिफ़ॉल्ट आइटम को पुनर्स्थापित करने के लिए, उपयुक्त को हटा दें
प्लेस0, प्लेस1,..., प्लेस4मूल्य। - सभी डिफ़ॉल्ट स्थानों को पुनर्स्थापित करने के लिए, सभी हटा दें
प्लेसएक्सरजिस्ट्री से मूल्य। - रजिस्ट्री संशोधन द्वारा किए गए परिवर्तनों को प्रभावी बनाने के लिए, आपको करने की आवश्यकता है साइन आउट और अपने उपयोगकर्ता खाते में फिर से साइन इन करें।
आप कर चुके हैं!
यदि आप Windows 10 Pro, Enterprise, या Education चला रहे हैं संस्करण, आप ऊपर बताए गए विकल्पों को GUI के साथ कॉन्फ़िगर करने के लिए स्थानीय समूह नीति संपादक ऐप का उपयोग कर सकते हैं।
समूह नीति का उपयोग करके फ़ाइल संवाद में स्थान बार अक्षम करें
- दबाएँ जीत + आर अपने कीबोर्ड पर एक साथ कुंजियाँ टाइप करें और टाइप करें:
gpedit.msc
एंटर दबाए।

- समूह नीति संपादक में, पर जाएँ उपयोगकर्ता विन्यास> प्रशासनिक टेम्पलेट> विंडोज घटक> फाइल एक्सप्लोरर> सामान्य ओपन फाइल डायलॉग.

- नीति विकल्प सक्षम करें स्थान बार. में प्रदर्शित आइटम.

- अंतर्गत प्रदर्शित करने के लिए स्थान, स्थान बार में दिखाने के लिए 1 से 5 आइटम तक के नए स्थान निर्दिष्ट करें।

- क्लिक लागू करना तथा ठीक है.
आप कर चुके हैं!
आपके द्वारा किए गए परिवर्तनों को पूर्ववत करने के लिए, बस उल्लिखित नीति को इस पर सेट करें विन्यस्त नहीं.
इतना ही!