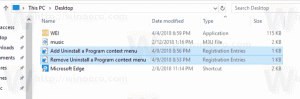विंडोज 8 में राइट क्लिक मेनू में कोई भी रिबन कमांड कैसे जोड़ें
विंडोज 8 में, माइक्रोसॉफ्ट ने विंडोज एक्सप्लोरर में रिबन पेश किया है ताकि जरूरत पड़ने पर कई एक्सप्लोरर कमांड को अधिक प्रमुखता से प्रदर्शित किया जा सके। लेकिन रिबन कमांड्स अभी भी कई टैब्स में बंटे हुए हैं, जिससे आप सभी टैब्स से गुजरते हुए उस कमांड को ढूंढ़ सकते हैं, जिसका आपको इस्तेमाल करना है। शीर्ष पर क्विक एक्सेस टूलबार है जहाँ आप कस्टम कमांड जोड़ सकते हैं लेकिन समस्या यह है कि इसमें केवल छोटे 16 x 16 आकार के आइकन हैं और कोई टेक्स्ट विवरण नहीं है। आपको उनके विवरण देखने के लिए प्रत्येक छोटे आइकन पर होवर करना होगा। इसके अलावा, डेस्कटॉप में कोई रिबन नहीं है, और अधिकांश उपयोगी कमांड राइट क्लिक के माध्यम से दुर्गम हैं।
इसके विपरीत, राइट-क्लिक/संदर्भ मेनू एक बेहतर विकल्प है क्योंकि इसमें आइकन के साथ-साथ टेक्स्ट विवरण भी हैं, उत्कृष्ट कीबोर्ड उपयोगिता और आपको यह याद रखने की आवश्यकता नहीं है कि कौन सा रिबन टैब एक विशेष कमांड स्थित है पर। इसके अलावा, रिबन बड़ी मात्रा में लंबवत स्थान लेता है, इसलिए एक बार जब आप संदर्भ मेनू में कमांड जोड़ते हैं, तो आप रिबन को छोटा रख सकते हैं या इसे पूरी तरह से अक्षम कर सकते हैं
रिबन डिसेबलर. ;)आज मैं आपके साथ एक अच्छी ट्रिक साझा करने जा रहा हूं जो आपको अपनी पसंद के किसी भी रिबन कमांड को सीधे फाइलों और फ़ोल्डरों के राइट क्लिक (संदर्भ) मेनू में जोड़ने देगा। आइए देखें कि कैसे।
विज्ञापन
किसी भी रिबन कमांड को संदर्भ मेनू में जोड़ने का सबसे आसान तरीका Winaero's. का उपयोग करना है प्रसंग मेनू ट्यूनर। इसका उपयोग में आसान इंटरफ़ेस है और यह आपको अपनी इच्छानुसार कोई भी आदेश जोड़ने की अनुमति देगा।
यदि आप रजिस्ट्री को स्वयं संपादित करके इसे मैन्युअल रूप से करना पसंद करते हैं, तो आगे पढ़ें।
विंडोज 8 में, सभी रिबन कमांड को रजिस्ट्री में एक्सप्लोरर के लिए एक ही कुंजी के तहत संग्रहीत किया जाता है जिसे "कमांडस्टोर". कमांड स्टोर तक पहुंचने के लिए, रजिस्ट्री संपादक खोलें और निम्न कुंजी पर जाएं:
HKEY_LOCAL_MACHINE\Software\Microsoft\Windows\CurrentVersion\Explorer\CommandStore\shell
बोनस टिप: यदि आप नहीं जानते कि रजिस्ट्री संपादन / ट्वीकिंग कैसे करें, तो हमारा लेख देखें: डमी के लिए विंडोज रजिस्ट्री संपादक. यह आपको रजिस्ट्री और रजिस्ट्री संपादक (Regedit.exe) के मूल सिद्धांतों से परिचित कराएगा।
इस कुंजी का विस्तार करने के बाद, आप कई उपकुंजियों को देखेंगे जो सभी कई रिबन कमांड के अनुरूप हैं। दरअसल, कमांड स्टोर विंडोज 7 और विंडोज विस्टा में भी मौजूद है लेकिन दुर्भाग्य से, संदर्भ मेनू में कमांड जोड़ने की यह ट्रिक विंडोज 7 पर मज़बूती से काम नहीं करती है। यह कुछ कमांड के लिए काम करता है, लेकिन उनमें से कुछ के लिए काम नहीं कर सकता है, इसलिए आप इस ट्रिक को विंडोज 7 पर भी कर सकते हैं, बस यह जांचना और जांचना सुनिश्चित करें कि आपके द्वारा जोड़ा गया संदर्भ मेनू कमांड वास्तव में काम करता है या नहीं। यदि यह काम नहीं करता है, तो आपको अपने परिवर्तन वापस करने होंगे।
विंडोज 8 पर, यह सभी कमांड के लिए मज़बूती से काम करता है। साथ ही, विंडोज 8 एक्सप्लोरर के कमांड स्टोर में पिछले संस्करणों की तुलना में अधिक कमांड शामिल हैं।
किसी भी रिबन कमांड को राइट-क्लिक मेनू में मैन्युअल रूप से कैसे जोड़ें
1. रजिस्ट्री संपादक में, यह मानते हुए कि आपने ऊपर उल्लिखित ...\CommandStore\shell रजिस्ट्री कुंजी पर नेविगेट किया है, किसी भी कमांड की रजिस्ट्री उपकुंजी का चयन करें जिसे आप राइट-क्लिक मेनू में जोड़ना चाहते हैं। उदाहरण के लिए, मान लें कि मैं राइट क्लिक मेनू में "कॉपी एज़ पाथ" कमांड जोड़ना चाहता हूं। यह Shift कुंजी दबाए बिना दिखाया जाएगा। इसलिए, मुझे चयन करना होगा Windows.copyaspath रजिस्ट्री चाबी।
2. इस कुंजी पर राइट क्लिक करें और निर्यात चुनें। फ़ाइल को कोई भी नाम दें और इसे सेव करें। उदाहरण के लिए, "कॉपी को संदर्भ मेनू में पथ के रूप में जोड़ें। reg"।
3. अब आपको एचकेसीआर शाखा में रजिस्ट्री कुंजी निर्धारित करने की आवश्यकता है जिसके लिए आप इस कमांड को फ़ाइल प्रकार के संदर्भ मेनू में जोड़ना चाहते हैं। आप इसे केवल एक विशेष फ़ाइल प्रकार के लिए जोड़ सकते हैं, या आप इसे सभी फ़ाइल प्रकारों, या यहां तक कि सभी फ़ोल्डरों और फ़ाइल सिस्टम ऑब्जेक्ट के लिए जोड़ सकते हैं। हमारे आदेश "पथ के रूप में कॉपी करें" के मामले में, इसे रजिस्ट्री की HKCR\*\shell कुंजी में जोड़ना समझ में आता है क्योंकि यह सभी फ़ाइल प्रकारों पर लागू होता है। हम किसी भी फ़ाइल प्रकार के पथ को शीघ्रता से कॉपी करने में सक्षम होना चाहते हैं। इसलिए, हमारे द्वारा निर्यात की गई कमांड को HKCR\* कुंजी में जोड़ने की आवश्यकता है।
नोट: आपको इसे आवश्यकतानुसार बदलना होगा। उदाहरण के लिए, यदि आप केवल फ़ोल्डर के संदर्भ मेनू में निर्यात किए गए रिबन कमांड को जोड़ना चाहते हैं, तो आपको इसे HKCR\Directory\shell उपकुंजी में जोड़ना होगा। यदि आप संदर्भ मेनू में "लाइब्रेरी प्रबंधित करें" जैसे कमांड जोड़ना चाहते हैं, तो इसे केवल पुस्तकालयों के लिए जोड़ना समझ में आता है, इसलिए आपको इसे HKCR\LibraryFolder कुंजी में जोड़ना होगा और इसी तरह। आपको विचार मिलता है - आपको इसे उपयुक्त फ़ाइल प्रकार के लिए जोड़ने की आवश्यकता है।
4. अब आपको चरण 2 में आपके द्वारा निर्यात की गई फ़ाइल का पता लगाने की आवश्यकता है। उस स्थान पर जाएं जहां आपने इसे विंडोज एक्सप्लोरर में सेव किया था और .reg फाइल पर राइट क्लिक करके और ओपन विथ -> नोटपैड को चुनकर इसे नोटपैड में खोलें। मेरे द्वारा निर्यात किए गए रिबन कमांड की सामग्री इस तरह दिखती है:
Windows रजिस्ट्री संपादक संस्करण 5.00 [HKEY_LOCAL_MACHINE\SOFTWARE\Microsoft\Windows\CurrentVersion\Explorer\CommandStore\shell\Windows.copyaspath] "VerbName"="copyaspath" "कमांडस्टेटसिंक"="" "InvokeCommandOnSelection"=dword: 00000001. "MUIVerb"="@shell32.dll,-30329" "VerbHandler"="{f3d06e7c-1e45-4a26-847e-f9fcdee59be0}" "विवरण"="@shell32.dll,-30336" "कैननिकलनाम"="{707C7BC6-685A-4A4D-A275-3966A5A3EFAA}" "CommandStateHandler"="{3B1599F9-E00A-4BBF-AD3E-B3F99FA87779}" "आइकन" = "imageres.dll,-5302"
4. टेक्स्ट के उस हिस्से पर ध्यान दें जिसे मैंने बोल्ड में हाइलाइट किया है। आपको केवल पाठ के इस भाग को HKCR\*\shell (या उस फ़ाइल प्रकार के लिए जो भी HKCR उपकुंजी आप इसे मर्ज करना चाहते हैं) से बदलने की आवश्यकता है। परिवर्तन करने के बाद, यह इस तरह दिखना चाहिए (मैंने बदले हुए हिस्से को बोल्ड में हाइलाइट किया है):
Windows रजिस्ट्री संपादक संस्करण 5.00 [HKEY_CLASSES_ROOT\*\shell\Windows.copyaspath] "VerbName"="copyaspath" "कमांडस्टेटसिंक"="" "InvokeCommandOnSelection"=dword: 00000001. "MUIVerb"="@shell32.dll,-30329" "VerbHandler"="{f3d06e7c-1e45-4a26-847e-f9fcdee59be0}" "विवरण"="@shell32.dll,-30336" "कैननिकलनाम"="{707C7BC6-685A-4A4D-A275-3966A5A3EFAA}" "CommandStateHandler"="{3B1599F9-E00A-4BBF-AD3E-B3F99FA87779}" "आइकन" = "imageres.dll,-5302"
5. शेष .reg फ़ाइल सामग्री को अपरिवर्तित करने की आवश्यकता है। बस .reg फ़ाइल में परिवर्तनों को सहेजें, नोटपैड को बंद करें और .reg फ़ाइल को रजिस्ट्री में वापस संशोधित पथ के साथ मर्ज करने के लिए डबल क्लिक करें।

6. बस, इतना ही। कमांड को मर्ज करने के बाद, सही फ़ाइल प्रकार पर राइट क्लिक करने का प्रयास करें (* के मामले में कोई भी फ़ाइल प्रकार करेगा)।

आप अभी-अभी जोड़ी गई कमांड को नोटिस करेंगे।