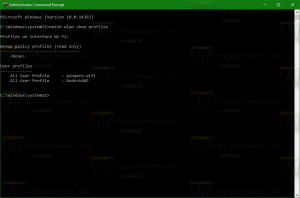Google Chrome में Windows Spellchecker सक्षम करें
Google क्रोम में विंडोज स्पेलचेकर कैसे सक्षम करें
Microsoft क्रोमियम प्रोजेक्ट में Google के साथ मिलकर काम कर रहा है विंडोज वर्तनी जांचकर्ता क्रोम और एज सहित क्रोमियम-आधारित ब्राउज़र के लिए एपीआई। ब्राउजर इसे विंडोज 8.1 और उससे ऊपर के वर्जन पर इस्तेमाल कर सकेंगे। माइक्रोसॉफ्ट एज में, विंडोज स्पेलचेकर है बॉक्स से बाहर सक्षम में शुरू एज संस्करण 83. Google क्रोम में, आपको इसे ध्वज के साथ चालू करना होगा।
माइक्रोसॉफ्ट बिल्ट-इन स्पेल चेकर को आधुनिक, अप-टू-डेट इंजन के रूप में स्थापित कर रहा है जो नए नियमों और ब्रांडों को पहचानने में अच्छा है। निम्नलिखित चित्र दर्शाता है कि उनका क्या मतलब है।
ओपन-सोर्स हनस्पेल स्पेलचेक लाइब्रेरी जिसका अब क्रोमियम उपयोग करता है, में ईमेल, यूआरएल और शब्दकोष के लिए समर्थन की कमी है। Windows Spellcheck API इस समस्या को हल करता है।
Google क्रोम में विंडोज स्पेलचेकर
Google Chrome कई उपयोगी विकल्पों के साथ आता है जो प्रयोगात्मक हैं। वे नियमित उपयोगकर्ताओं द्वारा उपयोग नहीं किए जाने वाले हैं, लेकिन उत्साही और परीक्षक उन्हें आसानी से चालू कर सकते हैं। ये प्रयोगात्मक सुविधाएं अतिरिक्त कार्यक्षमता को सक्षम करके क्रोम ब्राउज़र के उपयोगकर्ता अनुभव में उल्लेखनीय रूप से सुधार कर सकती हैं। किसी प्रयोगात्मक सुविधा को सक्षम या अक्षम करने के लिए, आप 'झंडे' नामक छिपे हुए विकल्पों का उपयोग कर सकते हैं।
मूल Windows Spellchecker के लिए, Chrome में दो फ़्लैग हैं।
-
क्रोम: // झंडे/# जीत-उपयोग-देशी-वर्तनी जांचकर्ता- सुविधा को सक्षम बनाता है। -
क्रोम: // झंडे/# जीत-उपयोग-हाइब्रिड-वर्तनी जांचकर्ता- वर्तनी की गलतियों को खोजने और वर्तनी सुझाव प्रदान करने के लिए Windows OS वर्तनी परीक्षक और Hunspell इंजन दोनों का उपयोग करने की अनुमति देता है। यदि कोई भाषा Windows Spellchecker द्वारा समर्थित नहीं है, तो Chrome वापस Hunspell इंजन पर आ जाएगा।
यदि आपने क्रोम में विंडोज स्पेलचेकर के साथ जाने का फैसला किया है, तो मैं आपको दोनों झंडे को सक्षम करने की सलाह देता हूं।
Google Chrome में Windows Spellchecker सक्षम करने के लिए,
- गूगल क्रोम ब्राउजर खोलें।
- एड्रेस बार में निम्न टेक्स्ट टाइप करें: क्रोम: // झंडे/# जीत-उपयोग-देशी-वर्तनी जांचकर्ता.
- चुनते हैं सक्रिय के आगे ड्रॉप डाउन सूची से विंडोज ओएस स्पेल चेकर का प्रयोग करें
विकल्प। - अब इसी तरह फ्लैग को इनेबल करें क्रोम: // झंडे/# जीत-उपयोग-हाइब्रिड-वर्तनी जांचकर्ता.
- Google Chrome को मैन्युअल रूप से बंद करके पुनरारंभ करें या आप पुन: लॉन्च बटन का भी उपयोग कर सकते हैं जो पृष्ठ के बिल्कुल नीचे दिखाई देगा।
आप कर चुके हैं! नेटिव स्पेलचेकर अब विंडोज 10 और विंडोज 8 पर Google क्रोम में सक्षम है।
रुचि के लेख
- Google क्रोम में प्रोफाइल पिकर सक्षम करें
- टैब समूह सक्षम करें Google क्रोम में संक्षिप्त करें
- Google क्रोम में WebUI टैब स्ट्रिप सक्षम करें
- Google क्रोम में साझा क्लिपबोर्ड सक्षम करें
- Google क्रोम में टैब फ्रीजिंग सक्षम करें
- Google क्रोम में पेज यूआरएल के लिए क्यूआर कोड जेनरेटर सक्षम करें
- क्रोम में HTTPS पर DNS सक्षम करें (DoH)
- Google क्रोम में टैब थंबनेल पूर्वावलोकन सक्षम करें
- Google क्रोम में टैब होवर कार्ड पूर्वावलोकन अक्षम करें
- Google Chrome गुप्त मोड शॉर्टकट बनाएं
- Google Chrome में अतिथि मोड को बलपूर्वक सक्षम करें
- Google Chrome को हमेशा अतिथि मोड में प्रारंभ करें
- Google Chrome में नए टैब पृष्ठ के लिए रंग और थीम सक्षम करें
- Google Chrome में वैश्विक मीडिया नियंत्रण सक्षम करें
- Google Chrome में किसी भी साइट के लिए डार्क मोड सक्षम करें
- Google क्रोम में वॉल्यूम नियंत्रण और मीडिया कुंजी हैंडलिंग सक्षम करें
- Google क्रोम में रीडर मोड डिस्टिल पेज सक्षम करें
- Google क्रोम में व्यक्तिगत स्वत: पूर्ण सुझाव निकालें
- Google Chrome में ऑम्निबॉक्स में क्वेरी चालू या बंद करें
- Google क्रोम में नया टैब बटन स्थिति बदलें
- क्रोम 69 में नया गोलाकार UI अक्षम करें
- विंडोज 10 में Google क्रोम में नेटिव टाइटलबार सक्षम करें
- Google क्रोम में पिक्चर-इन-पिक्चर मोड सक्षम करें
- Google Chrome में मटीरियल डिज़ाइन रीफ़्रेश सक्षम करें
- Google Chrome 68 और इसके बाद के संस्करण में इमोजी पिकर सक्षम करें
- Google क्रोम में आलसी लोडिंग सक्षम करें
- Google क्रोम में साइट को स्थायी रूप से म्यूट करें
- Google क्रोम में नया टैब पेज कस्टमाइज़ करें
- Google क्रोम में HTTP वेब साइट्स के लिए सुरक्षित नहीं बैज अक्षम करें
- Google Chrome को URL के HTTP और WWW भाग दिखाएं
बहुत धन्यवाद नियोविन उनकी नोक के लिए!