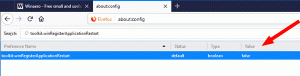विंडोज 11 स्टार्ट मेन्यू और टास्कबार में सेपरेटर और स्पेसर जोड़ें
यह पोस्ट आपको दिखाएगा कि विंडोज 11 में स्टार्ट मेन्यू और टास्कबार में सेपरेटर और स्पेसर कैसे जोड़ें। विंडोज 11 में नए डिजाइन और क्षमताओं के साथ एक नया स्टार्ट मेन्यू और टास्कबार है। दुर्भाग्य से, विंडोज 10 के कुछ उपयोगी स्टार्ट मेन्यू फीचर विंडोज 11 में गायब हैं। सबसे उल्लेखनीय चूक फ़ोल्डर, समूह और करने में असमर्थता हैं टास्कबार को इधर-उधर घुमाएँ.
जब हम विंडोज 11 में स्टार्ट मेन्यू में माइक्रोसॉफ्ट के लिए और अधिक सुविधाएं देने की प्रतीक्षा करते हैं, तो उत्साही लोग इसके साथ आए साफ-सुथरी छोटी चाल जो आपको टास्कबार और स्टार्ट मेनू पर डिवाइडर के साथ सरल समूहों में आइकन व्यवस्थित करने देती है और स्पेसर
आपको दो ऐप चाहिए, रिक्त.exe तथा सेपरेटर.exe. पहला टास्कबार पर या स्टार्ट मेन्यू में एक खाली जगह बनाता है। दूसरा एक विभक्त जोड़ता है।
विंडोज 11 स्टार्ट मेन्यू और टास्कबार में सेपरेटर्स और स्पेसर्स जोड़ें
- से Blank.exe ऐप डाउनलोड करें यह लिंक.
- अब, Seperator.exe ऐप का उपयोग करके डाउनलोड करें यह लिंक.
- निष्पादन योग्य फ़ाइलों को अनपैक करें और उस फ़ोल्डर में रखें जहां से वे चलेंगे।
- पर दायां माउस बटन क्लिक करके रखें सेपरेटर.exe फ़ाइल, इसे थोड़ा स्थानांतरित करें, और फिर थोड़ा संदर्भ मेनू प्रकट करने के लिए दायां माउस बटन छोड़ दें।
- चुनते हैं यहां शॉर्टकट बनाएं.
- अब, नए बने शॉर्टकट का नाम बदलें। नाम में सभी वर्ण हटाएं, फिर दबाए रखें Alt बटन और टाइप 0160 (परिणामस्वरूप)। यह आपको फ़ाइल नामों के रूप में रिक्त स्थान का उपयोग करने देता है (आप केवल एक स्थान टाइप नहीं कर सकते हैं और इसे सहेज नहीं सकते हैं)।
- शॉर्टकट पर राइट-क्लिक करें और चुनें स्टार्ट पे पिन. अब आपके पास स्टार्ट मेन्यू में सेपरेटर है।
- स्टार्ट मेन्यू खोलें और सेपरेटर (डिवाइडर) पर राइट-क्लिक करें। चुनते हैं फ़ाइल स्थान खोलें.
- एक नई विंडो में, अपना शॉर्टकट चुनें और दबाएं खिसक जाना + F10.
- क्लिक टास्कबार में पिन करें. अब आपके पास टास्कबार पर एक डिवाइडर है।
- यदि आप रिक्त स्थान बनाना चाहते हैं, तो ऐसा करें
Blank.exeफ़ाइल। ध्यान दें कि आपको उन डमी निष्पादन योग्य फ़ाइलों को लॉन्च करने की आवश्यकता नहीं है। वे कुछ नहीं करते हैं, और वे आपके सिस्टम की सुरक्षा के लिए खतरा नहीं हैं।
यदि आप एक से अधिक रिक्त स्थान या विभाजक बनाना चाहते हैं, तो उपरोक्त चरणों को दोहराएं, सिवाय चरण 6. आपको एक अतिरिक्त दर्ज करने की आवश्यकता है Alt प्रत्येक परिणामी शॉर्टकट के लिए + 0160 अनुक्रम। उदाहरण के लिए, दूसरा शॉर्टकट बनाने के लिए, आपको टाइप करना होगा Alt + 0160 दो बार, तीसरे शॉर्टकट के लिए तीन बार, चौथे के लिए चार बार, और इसी तरह।
पर्याप्त शॉर्टकट बनाने के बाद, आप उन्हें प्रयोग करने के लिए इधर-उधर ले जा सकते हैं और एक अद्वितीय, अधिक व्यवस्थित स्टार्ट मेनू या टास्कबार बना सकते हैं। बेशक, यह हैक विंडोज 10 में स्टार्ट मेनू में फ़ोल्डर्स और समूहों के रूप में सुविधाजनक नहीं है, लेकिन कम से कम यह उपयोगकर्ताओं के लिए थोड़ा और अनुकूलन प्रदान करता है।
एच/टी डेस्कमोडर