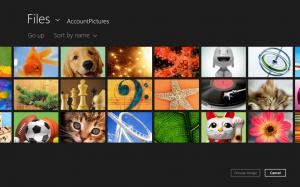विंडोज 10 में नेटवर्क कार्ड मैक एड्रेस बदलें
आपके पीसी, लैपटॉप या टैबलेट में आपके द्वारा इंस्टॉल किए गए प्रत्येक नेटवर्क एडेप्टर का एक भौतिक पता होता है जिसे "मैक एड्रेस" कहा जाता है। MAC पता भौतिक नेटवर्क खंड पर संचार के लिए प्रत्येक नेटवर्क इंटरफ़ेस को निर्दिष्ट एक विशिष्ट पहचानकर्ता है। ऐसी कई स्थितियाँ हैं जब आपको विंडोज 10 में अपने नेटवर्क कार्ड के मैक पते को बदलने की आवश्यकता होती है। आइए देखें कि यह कैसे किया जा सकता है।
विज्ञापन
सबसे पहले, आप अपने वर्तमान मैक पते को जानना चाहेंगे। यह निम्नानुसार जल्दी से किया जा सकता है:
- एक खोलो नया कमांड प्रॉम्प्ट उदाहरण.
- निम्नलिखित टाइप करें:
ipconfig / सभी

- आउटपुट में, भौतिक पता मान देखें:

आप नेटवर्क समस्याओं के निदान के लिए इसे बदलना चाह सकते हैं। इसके अलावा, यदि आपके डिवाइस पर वाई-फाई सक्षम है, तो मैक पते का उपयोग आपके स्थान को ट्रैक करने के लिए किया जा सकता है। ये दो सामान्य कारण हैं जिन्हें आप शायद बदलना चाहें।
यहां बताया गया है कि यह कैसे किया जा सकता है।
सबसे पहले, आपको डिवाइस मैनेजर में अपने नेटवर्क कार्ड के गुणों की जांच करनी चाहिए। कुछ नेटवर्क एडेप्टर इसे बदलने के लिए डिवाइस मैनेजर में यूजर इंटरफेस में एक विशेष मैक एड्रेस विकल्प के साथ आते हैं।
- दबाएँ जीत + एक्स शॉर्टकट कुंजियाँ एक साथ या प्रारंभ बटन पर दायाँ क्लिक करें इसका संदर्भ मेनू खोलें.
- डिवाइस मैनेजर आइटम का चयन करें:

- नेटवर्क एडेप्टर पर नेविगेट करें और वहां अपना एडॉप्टर ढूंढें। इसके गुण खोलने के लिए इसे डबल क्लिक करें:

- उन्नत टैब पर स्विच करें। वहां, "नेटवर्क पता" या "मैक पता" या "भौतिक पता" नामक पैरामीटर देखें। यदि आपका एडेप्टर इस सुविधा का समर्थन करता है, तो आपको कुछ इस तरह मिलना चाहिए:

वहां, आप एक नया मैक पता मान निर्दिष्ट कर सकते हैं।
यदि आपका एडेप्टर इस सुविधा का समर्थन नहीं करता है, तो आप इसे रजिस्ट्री ट्वीक के साथ बदलने का प्रयास कर सकते हैं।
- रजिस्ट्री संपादक खोलें.
- निम्न रजिस्ट्री कुंजी पर जाएँ:
HKEY_LOCAL_MACHINE\SYSTEM\CurrentControlSet\Control\Class\ {4D36E972-E325-11CE-BFC1-08002bE10318}युक्ति: आप कर सकते हैं किसी भी वांछित रजिस्ट्री कुंजी को एक क्लिक से एक्सेस करें.

- यहां, 0000, 0001, 000x नामक उपकुंजियों की तलाश करें। वे आपके डिवाइस में स्थापित नेटवर्क एडेप्टर का प्रतिनिधित्व करते हैं। सही एडेप्टर खोजने के लिए प्रत्येक उपकुंजी के नीचे "ड्राइवरडेस्क" नामक पैरामीटर की जाँच करें:

- अब, "NetworkAddress" नाम के पैरामीटर को देखें। यह एक स्ट्रिंग मान होना चाहिए। यदि यह मौजूद है, तो विंडोज हार्डवेयर में हार्डकोड किए गए मैक पते के बजाय अपने मूल्य डेटा का उपयोग करेगा।
यदि पैरामीटर मौजूद नहीं है, तो आप इसे स्वयं बना सकते हैं और इसका मान नए मैक पते पर सेट कर सकते हैं। मैं इस मान का उपयोग करूंगा: "002408B2A2D2"।


- अब, एडेप्टर को नेटवर्क से डिस्कनेक्ट करें। कंट्रोल पैनल\नेटवर्क और इंटरनेट\नेटवर्क एंड शेयरिंग सेंटर पर जाएं:

- बाईं ओर, एडेप्टर सेटिंग्स बदलें पर क्लिक करें:

- नई खुली हुई नेटवर्क कनेक्शन विंडो में, अपने एडॉप्टर पर राइट क्लिक करें और संदर्भ मेनू में "अक्षम करें" चुनें:

- अब, एडेप्टर पर राइट क्लिक करें और इसे संदर्भ मेनू से सक्षम करें:
 यह आपका नया MAC पता सीधे लागू करेगा:
यह आपका नया MAC पता सीधे लागू करेगा:

बस, इतना ही।