Windows 10 में फ़ाइल हैश प्रसंग मेनू जोड़ें
में हमारा पिछला लेख, हमने देखा कि तीसरे पक्ष के टूल का उपयोग किए बिना किसी फ़ाइल के लिए हैश मानों की गणना कैसे की जाती है। एक विशेष cmdlet "Get-FileHash" आपको दी गई फ़ाइल के SHA1, SHA256, SHA384, SHA512, MACTripleDES, MD5 और RIPEMD160 हैश मानों की गणना करने की अनुमति देता है। यहां बताया गया है कि इसे विंडोज 10 में संदर्भ मेनू में कैसे एकीकृत किया जाए।
विज्ञापन
आप विंडोज 10 में फाइल एक्सप्लोरर के संदर्भ मेनू में फाइल हैश की गणना के लिए कमांड जोड़ सकते हैं। इस तरह, आप चयनित फ़ाइलों के लिए एक क्लिक से सीधे हैश मान प्राप्त कर सकते हैं।
यहां बताया गया है कि यह कैसा दिखता है:

प्रति Windows 10 में संदर्भ मेनू में फ़ाइल हैश जोड़ें, निम्न कार्य करें।
नीचे सूचीबद्ध रजिस्ट्री ट्वीक को लागू करें। नोटपैड के अंदर इसकी सामग्री पेस्ट करें और *.reg फ़ाइल के रूप में सहेजें।
Windows रजिस्ट्री संपादक संस्करण 5.00. [HKEY_CLASSES_ROOT\*\shell\GetFileHash] "MUIVerb"="Hash" "SubCommands"="" [HKEY_CLASSES_ROOT\*\shell\GetFileHash\shell\01SHA1] "MUIVerb"="SHA1" [HKEY_CLASSES_ROOT\*\shell\GetFileHash\shell\01SHA1\command] @="powershell.exe -noexit get-filehash -literalpath '%1' -algorithm SHA1 | format-list" [HKEY_CLASSES_ROOT\*\shell\GetFileHash\shell\02SHA256] "MUIVerb"="SHA256" [HKEY_CLASSES_ROOT\*\shell\GetFileHash\shell\02SHA256\command] @="powershell.exe -noexit get-filehash -लिटरलपथ '% 1' -एल्गोरिदम SHA256 | प्रारूप-सूची" [HKEY_CLASSES_ROOT\*\shell\GetFileHash\shell\03SHA384] "MUIVerb"="SHA384" [HKEY_CLASSES_ROOT\*\shell\GetFileHash\shell\03SHA384\command] @="powershell.exe -noexit get-filehash -literalpath '%1' -algorithm SHA384 | format-list" [HKEY_CLASSES_ROOT\*\shell\GetFileHash\shell\04SHA512] "MUIVerb"="SHA512" [HKEY_CLASSES_ROOT\*\shell\GetFileHash\shell\04SHA512\command] @="powershell.exe -noexit get-filehash -लिटरलपाथ '% 1' -एल्गोरिदम SHA512 | प्रारूप-सूची" [HKEY_CLASSES_ROOT\*\shell\GetFileHash\shell\05MACTripleDES] "MUIVerb"="MACTripleDES" [HKEY_CLASSES_ROOT\*\shell\GetFileHash\shell\05MACTripleDES\command] @="powershell.exe -noexit get-filehash -literalpath '%1' -algorithm MACTripleDES | format-list" [HKEY_CLASSES_ROOT\*\shell\GetFileHash\shell\06MD5] "MUIVerb"="MD5" [HKEY_CLASSES_ROOT\*\shell\GetFileHash\shell\06MD5\command] @="powershell.exe -noexit get-filehash -literalpath '% 1' -एल्गोरिदम MD5 | प्रारूप-सूची" [HKEY_CLASSES_ROOT\*\shell\GetFileHash\shell\07RIPEMD160] "MUIVerb"="RIPEMD160" [HKEY_CLASSES_ROOT\*\shell\GetFileHash\shell\07RIPEMD160\command] @="powershell.exe -noexit get-filehash -literalpath '%1' -algorithm RIPEMD160 | प्रारूप-सूची"
नोटपैड में, Ctrl + S दबाएं या फ़ाइल को निष्पादित करें - फ़ाइल मेनू से आइटम सहेजें। इससे सेव डायलॉग खुल जाएगा। वहां, उद्धरणों सहित "Hash.reg" नाम टाइप या कॉपी-पेस्ट करें।
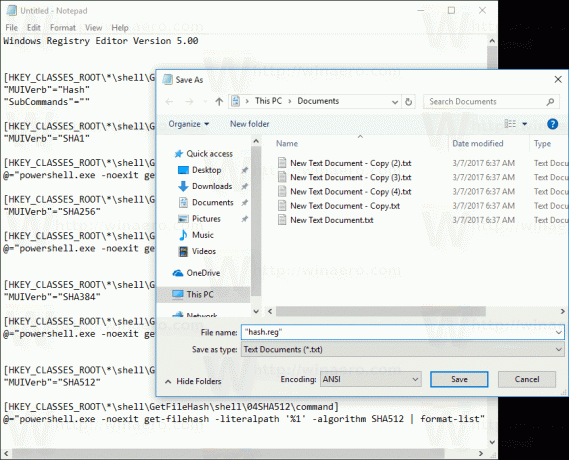
डबल कोट्स यह सुनिश्चित करने के लिए महत्वपूर्ण हैं कि फ़ाइल को "*.reg" एक्सटेंशन मिलेगा न कि *.reg.txt। आप फ़ाइल को किसी भी वांछित स्थान पर सहेज सकते हैं, उदाहरण के लिए, आप इसे अपने डेस्कटॉप फ़ोल्डर में रख सकते हैं।
आपके द्वारा बनाई गई फ़ाइल पर डबल क्लिक करें, आयात ऑपरेशन की पुष्टि करें और आपका काम हो गया!
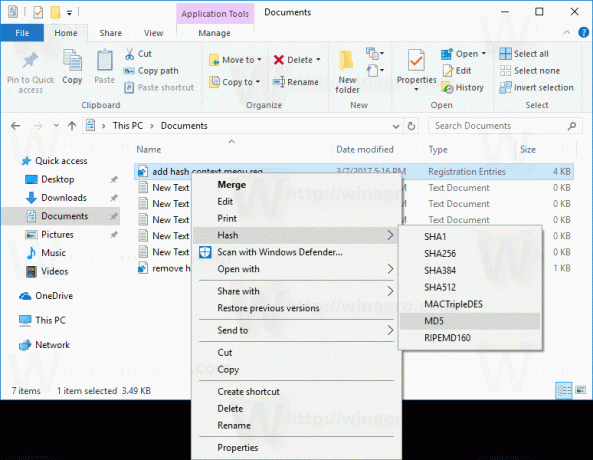
ऊपर दिए गए ट्वीक में, एक विशेष कमांड लाइन तर्क - powerhell.exe का noexit Get-FileHash अपना काम पूरा करने के बाद PowerShell विंडो को खुला रखता है। तो आप cmdlet आउटपुट से हैश मान को आसानी से देख या कॉपी कर सकते हैं। Powershell.exe के अन्य कमांड लाइन तर्क पिछले लेख में वर्णित केवल पैरामीटर हैं।
आपका समय बचाने के लिए, मैंने उपयोग के लिए तैयार रजिस्ट्री फाइलें बनाईं। आप उन्हें यहां डाउनलोड कर सकते हैं:
रजिस्ट्री फ़ाइलें डाउनलोड करें
पूर्ववत ट्वीक शामिल है।
आप अपना समय बचा सकते हैं और इसके बजाय विनेरो ट्वीकर का उपयोग कर सकते हैं। यह निम्नलिखित विशेषता के साथ आता है:
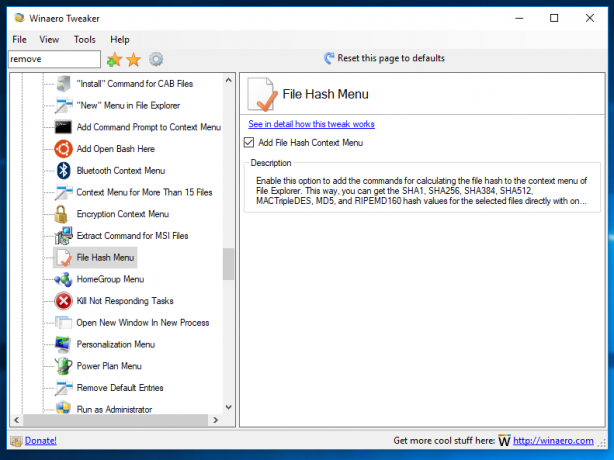
आप द्वारा इसे यहां पर डाउनलोड किया जा सकता है: विनेरो ट्वीकर डाउनलोड करें.
बस, इतना ही।
