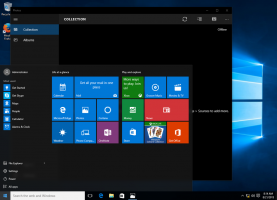विंडोज 11 में नाइट लाइट कैसे इनेबल करें
विंडोज 11 (एक ब्लू लाइट फिल्टर) में नाइट लाइट को सक्षम करने के दो तरीके यहां दिए गए हैं। माइक्रोसॉफ्ट ने पेश किया रात का चिराग़ 2016 के अंत में विंडोज में फीचर। जबकि विंडोज़ में पहले से ब्लू लाइट फ़िल्टर को सक्षम करना संभव था, नाइट लाइट सिस्टम में एकीकृत हो जाता है और तीसरे पक्ष के ऐप्स के बिना सिस्टम स्तर पर स्क्रीन को गर्म करने की अनुमति देता है। विंडोज 11 के साथ माइक्रोसॉफ्ट ने अपने ऑपरेटिंग सिस्टम में कई चीजें बदलीं, लेकिन नाइट लाइट फीचर अछूता रहा। जो अलग है वह यह है कि आप आवश्यक सेटिंग्स तक कैसे पहुँचते हैं। यह लेख आपको दिखाएगा कि नाइट लाइट को कैसे चालू और कॉन्फ़िगर किया जाए।
विंडोज 11 में नाइट लाइट सक्षम करें
इससे पहले कि आप विंडोज 11 में नाइट लाइट चालू करने के लिए आगे बढ़ें, ध्यान दें कि कुछ मॉनिटरों में यह सुविधा अंतर्निहित है। सुनिश्चित करें कि वे टकराते नहीं हैं; अन्यथा, आपको गंभीर रूप से विकृत तस्वीर मिल सकती है।
विंडोज 11 सेटिंग्स में नाइट लाइट सक्षम करें
- दबाएँ जीत + मैं खुल जाना विंडोज सेटिंग्स विंडोज 11 में।
- के लिए जाओ सिस्टम> डिस्प्ले.
- दाईं ओर नाइट लाइट पर क्लिक करें। युक्ति: आप यहां नाइट लाइट विकल्प के बगल में एक टॉगल पर क्लिक करके विंडोज 11 में नाइट लाइट को सक्षम कर सकते हैं।
- क्लिक अब ऑन करें. वह क्रिया तुरंत विंडोज 11 में नाइट लाइट को सक्षम करती है।
वैकल्पिक रूप से, आप नाइट लाइट ब्लू कलर फिल्टर को जल्दी से सक्रिय करने के लिए विंडोज 11 की नई क्विक सेटिंग्स फीचर का उपयोग कर सकते हैं।
त्वरित सेटिंग्स का उपयोग करना
नाइट लाइट बटन भी नियंत्रण केंद्र में त्वरित सेटिंग्स की सूची में दिखाई देता है।
- दबाएँ जीत + ए (वह संयोजन नए का एक हिस्सा है कुंजीपटल अल्प मार्ग विंडोज 11 में) खोलने के लिए त्वरित सेटिंग विंडोज 11 में फलक।
- वैकल्पिक रूप से, आप सूचना क्षेत्र में वॉल्यूम या नेटवर्क आइकन पर क्लिक कर सकते हैं।
- दबाएँ रात का चिराग़. आप राइट-क्लिक भी कर सकते हैं रात का चिराग़ बटन और चुनें सेटिंग्स में जाओ नाइट लाइट सेटिंग्स को तेजी से खोलने के लिए।
युक्ति: यदि आप नियंत्रण केंद्र में नाइट लाइट बटन नहीं देख सकते हैं, तो क्लिक करें संपादित करें नियंत्रण केंद्र के निचले-दाएं कोने में पेंसिल आइकन वाला बटन।
तब दबायें जोड़ें और चुनें रात का चिराग़. इस तरह, आप आसानी से जोड़ या हटा सकते हैं त्वरित सेटिंग बटन.
सूर्यास्त और सूर्योदय के लिए नाइट लाइट शेड्यूल करें
विंडोज 11 नाइट लाइट शेड्यूल करने की अनुमति देता है। आप केवल ब्लू लाइट फिल्टर को सक्षम करने के लिए हर दिन विंडोज सेटिंग्स खोलने से बचने के लिए नाइट लाइट को चालू और बंद करने के लिए विशिष्ट घंटे निर्धारित कर सकते हैं। इसके अलावा, एक "सूर्यास्त से सूर्योदय" विकल्प है जो आपके वर्तमान स्थान के अनुसार शेड्यूल को गतिशील रूप से समायोजित करता है।
सूर्यास्त और सूर्योदय के लिए नाइट लाइट शेड्यूल करने के लिए, निम्न कार्य करें।
- दबाकर विंडोज सेटिंग्स खोलें जीत + मैं या किसी अन्य तरीके का उपयोग करना।
- सिस्टम> डिस्प्ले पर जाएं।
- नाइट लाइट पर क्लिक करें।
- चुनते हैं शेड्यूल नाइट लाइट.
- चुनते हैं सूर्यास्त से सूर्योदय. एक विकल्प के रूप में, आप क्लिक करके अपना खुद का शेड्यूल बना सकते हैं घंटे सेट करें.
नाइट लाइट स्ट्रेंथ बदलें
यदि आप विंडोज 11 में डिफ़ॉल्ट नाइट लाइट की तीव्रता को पसंद नहीं करते हैं और इसे कम या अधिक गर्म बनाना चाहते हैं, तो आप इसे इसकी प्राथमिकताओं में कॉन्फ़िगर कर सकते हैं।
नाइट लाइट की ताकत बदलने के लिए, निम्न कार्य करें।
- विंडोज सेटिंग्स> सिस्टम> डिस्प्ले पर जाएं।
- क्लिक रात का चिराग़.
- इसे खींचें ताकत स्लाइडर अपनी स्थिति बदलने के लिए।
- विंडोज रीयल-टाइम में परिवर्तनों का पूर्वावलोकन करेगा, भले ही नाइट लाइट वर्तमान में बंद हो।
यही वह है। अब आप जानते हैं कि विंडोज 11 में नाइट लाइट को कैसे सक्षम और अनुकूलित किया जाए।