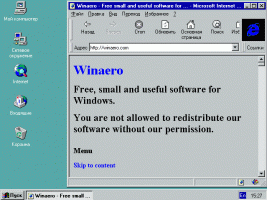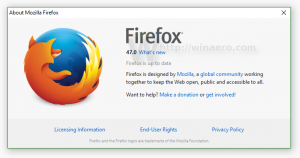विंडोज 10 में इस पीसी या क्विक एक्सेस के बजाय एक्सप्लोरर को कस्टम फोल्डर खोलें
विंडोज 10 में, फाइल एक्सप्लोरर डिफ़ॉल्ट रूप से क्विक एक्सेस फोल्डर में खुलता है। माइक्रोसॉफ्ट ने अपनी सेटिंग्स में एक विकल्प जोड़ा है जो फाइल एक्सप्लोरर को क्लासिक व्यवहार में वापस ला सकता है और इसके बजाय यह पीसी फ़ोल्डर खोल सकता है। यदि उपयोगकर्ता इस पीसी या क्विक एक्सेस के बजाय एक कस्टम फ़ोल्डर खोलना चाहता है, तो ऐसा कोई विकल्प नहीं है। इस सीमा को बायपास करने का एक तरीका यहां दिया गया है।
विज्ञापन
फ़ाइल एक्सप्लोरर को क्विक एक्सेस के बजाय इस पीसी को खोलना बहुत आसान है। आपको आलेख में वर्णित फ़ोल्डर विकल्प में केवल एक विकल्प बदलने की आवश्यकता है: विंडोज 10 फाइल एक्सप्लोरर में क्विक एक्सेस के बजाय इस पीसी को खोलें.
प्रति विंडोज 10 में इस पीसी या क्विक एक्सेस के बजाय फाइल एक्सप्लोरर को एक कस्टम फ़ोल्डर खोलें, आपको एक रजिस्ट्री ट्वीक लागू करने की आवश्यकता है, जो एक्सप्लोरर को एक विशेष वीबीस्क्रिप्ट फ़ाइल निष्पादित करने के लिए सेट करेगा। उस फ़ाइल में, आप वांछित फ़ोल्डर निर्दिष्ट कर सकते हैं, और भविष्य में इसे अपने इच्छित किसी अन्य फ़ोल्डर में भी बदल सकते हैं। यहां बताया गया है कि यह कैसे किया जा सकता है।
- नोटपैड खोलें और निम्न पाठ को कॉपी-पेस्ट करें:
डब्ल्यूस्क्रिप्ट। क्रिएटऑब्जेक्ट ("Wscript. शैल")। "सी: \ माईफोल्डर" चलाएंभाग "C:\MyFolder" को वांछित फ़ोल्डर के वास्तविक पथ से बदलें। मेरे मामले में, मैं फ़ोल्डर c:\apps का उपयोग करता हूं।

- नोटपैड में, फ़ाइल को launch.vbs के रूप में सहेजें। इसे किसी प्रति-उपयोगकर्ता स्थान पर सहेजें जहां यह सुरक्षित और सुरक्षित होगा। उदाहरण के लिए, आप इसे अपने उपयोगकर्ता प्रोफ़ाइल फ़ोल्डर में सहेज सकते हैं। ऐसा करने के लिए, नोटपैड के फ़ाइल सहेजें संवाद में निम्नलिखित (उद्धरणों के साथ) टाइप करें:
"%userprofile%\launch.vbs"
निम्न स्क्रीनशॉट देखें:

- अब खोलो पंजीकृत संपादक.
 .
. - निम्न रजिस्ट्री कुंजी पर जाएँ:
HKEY_CURRENT_USER\SOFTWARE\Classes\CLSID\{52205fd8-5dfb-447d-801a-d0b52f2e83e1}\shell\opennewwindow\commandयुक्ति: देखें एक क्लिक के साथ वांछित रजिस्ट्री कुंजी पर कैसे जाएं.
यह कुंजी डिफ़ॉल्ट रूप से मौजूद नहीं है, इसलिए आपको इसे बनाने की आवश्यकता है। वैकल्पिक रूप से, आप नीचे संलग्न उपयोग के लिए तैयार फ़ाइलों का उपयोग कर सकते हैं।
- कमांड उपकुंजी के डिफ़ॉल्ट पैरामीटर को निम्न मान पर सेट करें:
wscript.exe c:\Users\आपका उपयोगकर्ता नाम\launch.vbs
मेरे मामले में, यह है
wscript.exe c:\Users\winaero\launch.vbs

- यहां, नाम का एक नया स्ट्रिंग मान बनाएं प्रतिनिधि निष्पादित और इसके मूल्य डेटा को खाली छोड़ दें:

- रजिस्ट्री संपादक को बंद करें और दबाएं जीत + इ फ़ाइल एक्सप्लोरर खोलने के लिए। यह C:\apps पर खुलेगा:

आप फ़ाइल एक्सप्लोरर शॉर्टकट के लिए वही कर सकते हैं जो आपके पास स्टार्ट मेनू में है (और टास्कबार पर पिन किया गया है)। एक बार जब आप इसे क्लिक करते हैं, तो आपके द्वारा निर्दिष्ट फ़ोल्डर खुल जाएगा:
आप कर चुके हैं। पूरे ट्यूटोरियल को क्रिया में देखने के लिए निम्न वीडियो देखें:
अपना समय बचाने के लिए, आप इन फ़ाइलों को डाउनलोड कर सकते हैं:
उपयोग के लिए तैयार फ़ाइलें डाउनलोड करें
फ़ाइल launch.vbs को "c:\Users\Your User Name" फ़ोल्डर में रखें। यह C:\ ड्राइव को खोलने के लिए सेट है, लेकिन आप इसे ऊपर बताए अनुसार संपादित कर सकते हैं।
फिर फ़ाइल को संपादित करें "फ़ाइल Explorer.reg के लिए कस्टम फ़ोल्डर सेट करें" और "आपका उपयोगकर्ता नाम" भाग के बजाय अपना उपयोगकर्ता नाम डालें। इसके बाद इस फाइल पर डबल क्लिक करें।
इस परिवर्तन को पूर्ववत करने के लिए, "डिफ़ॉल्ट फ़ोल्डर पुनर्स्थापित करें। reg" फ़ाइल पर डबल क्लिक करें।
बस, इतना ही।
क्या आपको यह ट्रिक पसंद है या आप विंडोज 10 में फाइल एक्सप्लोरर के डिफॉल्ट फोल्डर से खुश हैं? हमें टिप्पणियों में बताएं!