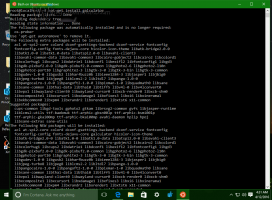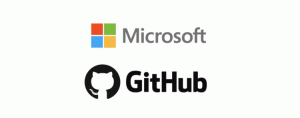विंडोज 10 में बैटरी लाइफ अनुमानित समय सक्षम करें
विंडोज 10 में शेष बैटरी लाइफ अनुमानित समय को कैसे सक्षम करें
विंडोज 10 में पावर आइकन बैटरी लेवल इंडिकेटर के रूप में काम करता है, जो शेष बैटरी लाइफ को दर्शाता है। प्रारंभिक विंडोज 10 रिलीज में, बैटरी आइकन के लिए टूलटिप ने डिवाइस का अनुमान दिखाया बैटरी जीवन, घंटे और मिनटों में व्यक्त किया गया, प्रतिशत के अतिरिक्त, जिसकी गणना. में की गई थी रियल टाइम। हालाँकि, हाल के बिल्ड में यह सुविधा डिफ़ॉल्ट रूप से अक्षम है, इसलिए इसे सक्षम करने का तरीका यहां बताया गया है।
हाल ही में विंडोज 10 रिलीज में, बैटरी पावर आइकन टूलटिप में अनुमानित कार्य समय के बिना बैटरी जीवन का केवल एक प्रतिशत शेष है। Microsoft ने अन्य जानकारी हटा दी है क्योंकि यह बिल्कुल गलत है। आपके द्वारा स्क्रीन की चमक बदलने के बाद, या जब आप किसी ब्लूटूथ डिवाइस को कनेक्ट/डिस्कनेक्ट करते हैं, या वाई-फाई को सक्षम/अक्षम करते हैं, तो यह आपके कार्यों के आधार पर नाटकीय रूप से बदल सकता है।
सुविधा को सक्षम करने के बाद, आप दोनों में बैटरी जीवन अनुमानित समय शेष देखेंगे बैटरी बचाने वाला फ्लाईआउट और टूलटिप।
सुविधा को रजिस्ट्री ट्वीक के साथ सक्षम किया जा सकता है। आपको व्यवस्थापक के रूप में साइन इन करें आगे बढ़ने के पहले।
Windows 10 में शेष बैटरी जीवन अनुमानित समय को सक्षम करने के लिए,
- को खोलो रजिस्ट्री संपादक ऐप.
- निम्न रजिस्ट्री कुंजी पर जाएँ।
HKEY_LOCAL_MACHINE\SYSTEM\CurrentControlSet\Control\Power
देखें कि रजिस्ट्री कुंजी पर कैसे जाएं एक क्लिक के साथ. - दाईं ओर, एक नया 32-बिट DWORD मान संशोधित करें या बनाएं
ऊर्जा आकलन सक्षम.
नोट: भले ही आप 64-बिट विंडोज़ चल रहा है आपको अभी भी 32-बिट DWORD मान बनाना होगा। - इसका मान दशमलव में 1 पर सेट करें।
- अभी, हटाना निम्नलिखित दो DWORD मान:
ऊर्जा आकलन अक्षमतथाउपयोगकर्ता बैटरी डिस्चार्ज अनुमानक. - विंडोज 10 को पुनरारंभ करें परिवर्तनों को लागू करने के लिए।
आप कर चुके हैं।
पहले:
बाद में:
परिवर्तन को पूर्ववत करने और डिवाइस की बैटरी लाइफ के लिए अनुमानित समय को अक्षम करने के लिए, निम्न चरणों का पालन करें।
बैटरी लाइफ़ अनुमानित शेष समय अक्षम करें (डिफ़ॉल्ट पुनर्स्थापित करें)
- को खोलो रजिस्ट्री संपादक ऐप.
- निम्न रजिस्ट्री कुंजी पर जाएँ।
HKEY_LOCAL_MACHINE\SYSTEM\CurrentControlSet\Control\Power
देखें कि रजिस्ट्री कुंजी पर कैसे जाएं एक क्लिक के साथ. - हटाएं
ऊर्जा आकलन सक्षमदाईं ओर मूल्य। - अब, संशोधित करें या एक नया 32-बिट DWORD मान बनाएं
ऊर्जा आकलन अक्षम.
नोट: भले ही आप 64-बिट विंडोज़ चल रहा है आपको अभी भी 32-बिट DWORD मान बनाना होगा। - इसका मान दशमलव में 1 पर सेट करें।
- एक नया 32-बिट DWORD मान संशोधित करें या बनाएं
उपयोगकर्ता बैटरी डिस्चार्ज अनुमानक. इसका मान डेटा 1 पर सेट करें। - विंडोज 10 को पुनरारंभ करें परिवर्तनों को लागू करने के लिए।
बस, इतना ही।
रजिस्ट्री फ़ाइलें
अपना समय बचाने के लिए, आप निम्न उपयोग के लिए तैयार रजिस्ट्री फ़ाइलें डाउनलोड कर सकते हैं।
रजिस्ट्री फ़ाइलें डाउनलोड करें
पूर्ववत ट्वीक शामिल है।