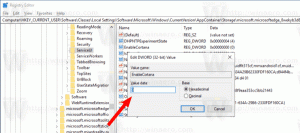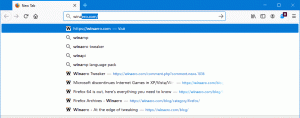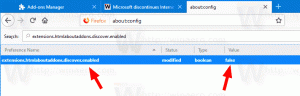Google क्रोम में टैब खोज सुविधा सक्षम करें
Google क्रोम में टैब सर्च फीचर को कैसे इनेबल करें
Google लगातार खुले टैब के साथ ब्राउज़र के साथ उपयोगकर्ता के अनुभव को बेहतर बनाने का प्रयास कर रहा है। आपको याद होगा स्क्रॉल करने योग्य टैबस्ट्रिप विकल्प जिसकी हमने हाल ही में समीक्षा की थी। यहाँ उसी दिशा में एक और कदम है - नई टैब खोज सुविधा जो पहले से ही स्थिर में उपलब्ध है क्रोम 86.
विज्ञापन
Google क्रोम सबसे लोकप्रिय वेब ब्राउज़र है जो विंडोज, एंड्रॉइड और जैसे सभी प्रमुख प्लेटफॉर्म के लिए मौजूद है लिनक्स. यह एक शक्तिशाली रेंडरिंग इंजन के साथ आता है जो सभी आधुनिक वेब मानकों का समर्थन करता है।
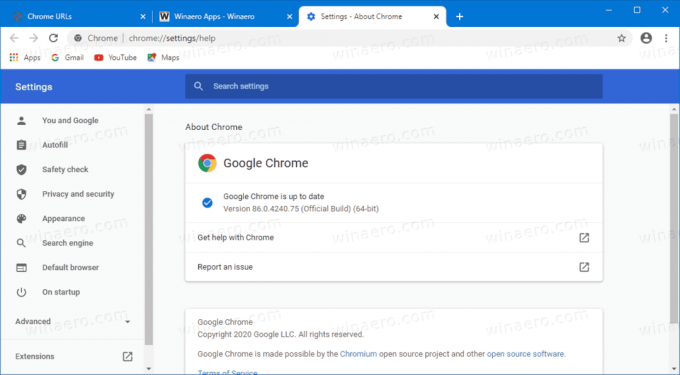
वर्तमान में, जब आप एक से अधिक टैब खोलते हैं, तो उनकी चौड़ाई कम हो जाएगी जब तक कि आप केवल आइकन नहीं देख सकते। आगे खुलने वाले टैब आइकन को भी गायब कर देंगे। इससे किसी विशिष्ट टैब पर शीघ्रता से जाना कठिन हो जाता है। इस स्थिति में नया टैब सर्च फीचर मदद कर सकता है।
यह पहले से ही ज्ञात था कि Google इस अंतर्निहित सुविधा पर काम कर रहा था (जिसके लिए आपको किसी एक्सटेंशन को स्थापित करने की आवश्यकता नहीं है)। यह वर्तमान में आउट ऑफ द बॉक्स क्रोम ओएस पर उपलब्ध है। विंडोज़ पर, इसे क्रोम शॉर्टकट को संशोधित करके सक्षम किया जा सकता है। इसके अलावा, क्रोम कैनरी 88.0.4300.0 में शुरू, उसके लिए एक झंडा है।
यह पोस्ट आपको दिखाएगा कि टैब खोज सुविधा को कैसे सक्षम किया जाए गूगल क्रोम.
गूगल क्रोम में टैब सर्च फीचर को इनेबल करने के लिए,
- गूगल क्रोम खोलें।
- प्रकार क्रोम: // झंडे/# सक्षम-टैब-खोज एड्रेस बार में और एंटर दबाएं।
- चुनते हैं सक्रिय के लिए ड्रॉप-डाउन सूची से टैब खोज सक्षम करें विकल्प।
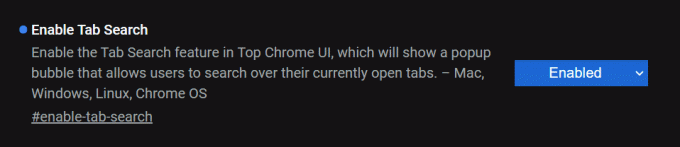
- ब्राउज़र को पुनरारंभ करें।
आप कर चुके हैं!
उपरोक्त मानता है कि आप क्रोम 88.0.4300.0 या बाद का संस्करण चला रहे हैं। पुराने रिलीज़ में, उदा. क्रोम 86 स्थिर, आपको ब्राउज़र शॉर्टकट को संशोधित करने की आवश्यकता है।
- अगर आपके पास क्रोम ब्राउज़र खुला है तो उसे बंद कर दें।
- इसके शॉर्टकट पर राइट-क्लिक करें, उदा। में या डेस्कटॉप, या आपके पास मौजूद अन्य शॉर्टकट पर।
- चुनते हैं गुण राइट-क्लिक संदर्भ मेनू से।
- में गुण, निम्न तर्क जोड़कर लक्ष्य टेक्स्ट फ़ील्ड को संशोधित करें:
--enable-features=TabSearch. इसे एक स्थान के साथ लंबवत करें, उदा। के बाद पहले एक स्थान जोड़ेंchrome.exeऐसा कुछ पाने के लिए:"C:\Program Files\Google\Chrome\Application\chrome.exe" --enable-features=TabSearch.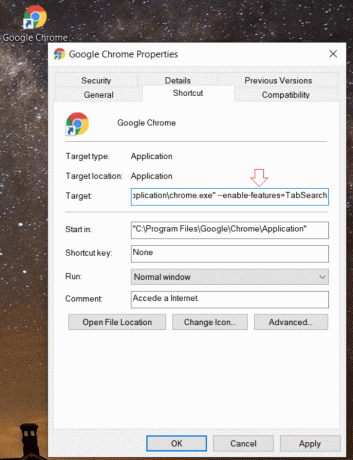
- संशोधित शॉर्टकट के साथ ब्राउज़र लॉन्च करें।
आप कर चुके हैं!
संशोधित शॉर्टकट के साथ ब्राउज़र लॉन्च करने के बाद, आप टैब पंक्ति में एक नया बटन देखेंगे। यह एक सर्च फ्लाईआउट खोलेगा जो टैब नाम टाइप करने की अनुमति देता है। इसे खोलने के लिए एक हॉटकी भी है, Ctrl+Shift+E.
मिलान वाले टैब खोज बॉक्स के नीचे सूचीबद्ध होंगे। आप किसी टैब के नाम पर क्लिक करके सीधे उस पर जा सकते हैं, या टैब के नाम के आगे क्रॉस आइकन बटन का उपयोग करके उसे बंद कर सकते हैं।

निम्न वीडियो Google क्रोम 86 में काम कर रहे टैब सर्च फीचर को प्रदर्शित करता है।
बस, इतना ही।
करने के लिए धन्यवाद लियो.