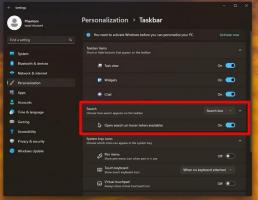माइक्रोसॉफ्ट एज में टैब को पिन और अनपिन कैसे करें
उसके साथ हाल ही में जारी विंडोज 10 बिल्ड 14291, Microsoft ने अंतत: एज ब्राउज़र में टैब को पिन और अनपिन करने की क्षमता जोड़ दी है। यह एक बहुत ही आवश्यक विशेषता है जो हर दूसरे आधुनिक ब्राउज़र में मौजूद है। यह बहुत आश्चर्य की बात थी कि Microsoft ने बिना टैब पिन करने की क्षमता के एज को रोल आउट किया। अब, उन्होंने लापता फीचर को जोड़ने का फैसला किया है। आइए देखें कि यह कैसे काम करता है।
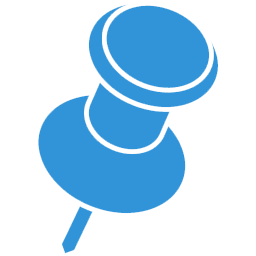 सभी मुख्यधारा के ब्राउज़रों की तरह, Microsoft ने टैब संदर्भ मेनू में पिन टैब कमांड को जोड़ा। यह अधिकांश उपयोगकर्ताओं के लिए एक परिचित परिदृश्य है जो इस तरह से पिन करने के आदी हैं। उदाहरण के लिए, लोकप्रिय क्रोम और फ़ायरफ़ॉक्स ब्राउज़र भी उसी तरह से टैब को पिन करने की अनुमति देते हैं।
सभी मुख्यधारा के ब्राउज़रों की तरह, Microsoft ने टैब संदर्भ मेनू में पिन टैब कमांड को जोड़ा। यह अधिकांश उपयोगकर्ताओं के लिए एक परिचित परिदृश्य है जो इस तरह से पिन करने के आदी हैं। उदाहरण के लिए, लोकप्रिय क्रोम और फ़ायरफ़ॉक्स ब्राउज़र भी उसी तरह से टैब को पिन करने की अनुमति देते हैं।
पिन किए गए टैब हमेशा बाईं ओर टैब पंक्ति की शुरुआत में दिखाई देते हैं। पिन किए गए टैब के लिए, एज टैब शीर्षक और बंद टैब बटन को छुपाता है। केवल साइट का आइकन प्रदर्शित किया जाएगा। जब आप किनारे को बंद करते हैं, तो आपके द्वारा अगली बार खोलने पर सभी पिन किए गए टैब पुनर्स्थापित हो जाएंगे।
Microsoft Edge में एक टैब पिन करने के लिए, आपको निम्न चरणों का पालन करना होगा।
- एज चलाएँ और कोई भी वांछित वेबसाइट खोलें। नीचे दी गई तस्वीर में, मैंने विनेरो को दो अलग-अलग टैब में खोला:

- इसके बाद, वांछित टैब पर राइट क्लिक करें जिसे आप उसका संदर्भ मेनू दिखाने के लिए पिन करना चाहते हैं:
 यदि आप टच स्क्रीन वाले डिवाइस पर एज का उपयोग कर रहे हैं, तो खुले हुए टैब पर एक लंबा टैप करें।
यदि आप टच स्क्रीन वाले डिवाइस पर एज का उपयोग कर रहे हैं, तो खुले हुए टैब पर एक लंबा टैप करें। - संदर्भ मेनू में, पिन कमांड चुनें:

एक बार जब आप टैब को पिन करते हैं, तो एज बिना शीर्षक के पिन किया हुआ टैब दिखाएगा, टैब बार में केवल साइट का आइकन छोड़ देगा:
पिन किए गए टैब को अनपिन करने के लिए, आपको उस पर राइट क्लिक करना होगा और संदर्भ मेनू से "अनपिन" का चयन करना होगा।  टैब अपनी डिफ़ॉल्ट स्थिति में वापस आ जाएगा। यह काफी सरल और उपयोगी है।
टैब अपनी डिफ़ॉल्ट स्थिति में वापस आ जाएगा। यह काफी सरल और उपयोगी है।