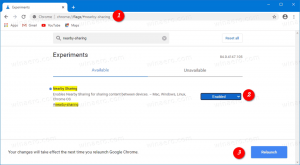विंडोज 10 में फ़ायरवॉल सूचनाएं अक्षम करें
विंडोज 10 एक बिल्ट-इन फ़ायरवॉल ऐप के साथ आता है। यह हैकर्स या दुर्भावनापूर्ण सॉफ़्टवेयर से बुनियादी सुरक्षा प्रदान करता है जो आपके नेटवर्क कनेक्शन का उपयोग करके आपके पीसी तक पहुंचने का प्रयास करता है। जब कोई ऐप आने वाले कनेक्शन स्वीकार करने का प्रयास करता है, तो विंडोज फ़ायरवॉल एक अधिसूचना दिखाता है जहां आप एप्लिकेशन के नेटवर्क एक्सेस को अस्वीकार या अनुमति दे सकते हैं। यहां इन सूचनाओं को अक्षम करने का तरीका बताया गया है।
विज्ञापन
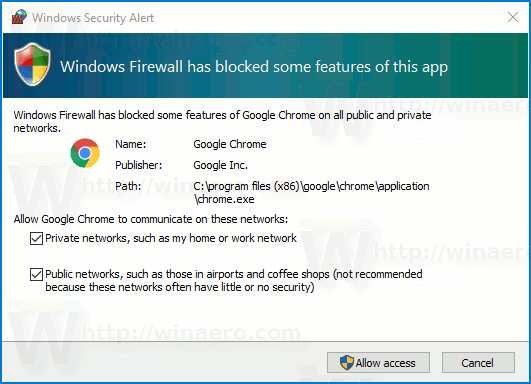 डिफ़ॉल्ट रूप से, सभी ऐप्स अवरुद्ध हैं और उनकी कोई पहुंच नहीं है। यदि आपने पहले ही अपने सभी ऐप्स को कॉन्फ़िगर कर लिया है, तो हो सकता है कि आप नोटिफिकेशन अक्षम करना और सभी नए ऐप्स को अवरुद्ध रखना चाहें। अपने पीसी को स्थापित करने के बाद, यदि आप किसी और ऐप्स को अनुमति देने की योजना नहीं बनाते हैं, तो फ़ायरवॉल सूचनाएं अधिक उपयोगी नहीं होती हैं। जारी रखने के लिए, सुनिश्चित करें कि आप एक व्यवस्थापकीय खाते से हस्ताक्षरित हैं।
डिफ़ॉल्ट रूप से, सभी ऐप्स अवरुद्ध हैं और उनकी कोई पहुंच नहीं है। यदि आपने पहले ही अपने सभी ऐप्स को कॉन्फ़िगर कर लिया है, तो हो सकता है कि आप नोटिफिकेशन अक्षम करना और सभी नए ऐप्स को अवरुद्ध रखना चाहें। अपने पीसी को स्थापित करने के बाद, यदि आप किसी और ऐप्स को अनुमति देने की योजना नहीं बनाते हैं, तो फ़ायरवॉल सूचनाएं अधिक उपयोगी नहीं होती हैं। जारी रखने के लिए, सुनिश्चित करें कि आप एक व्यवस्थापकीय खाते से हस्ताक्षरित हैं।विंडोज 10 में फायरवॉल नोटिफिकेशन को डिसेबल करने के लिए
, निम्न कार्य करें। यदि आप विंडोज 10 क्रिएटर्स अपडेट चला रहे हैं, तो नीचे दिए गए निर्देशों का पालन करें।- लेख में बताए अनुसार विंडोज डिफेंडर सुरक्षा केंद्र खोलें: विंडोज 10 क्रिएटर्स अपडेट में विंडोज डिफेंडर सुरक्षा केंद्र.वैकल्पिक रूप से, आप बना सकते हैं एक विशेष शॉर्टकट इसे खोलने के लिए।

- विंडोज डिफेंडर सुरक्षा केंद्र के यूजर इंटरफेस में, आइकन पर क्लिक करें फ़ायरवॉल और नेटवर्क सुरक्षा.

- अगला पेज खुल जाएगा।
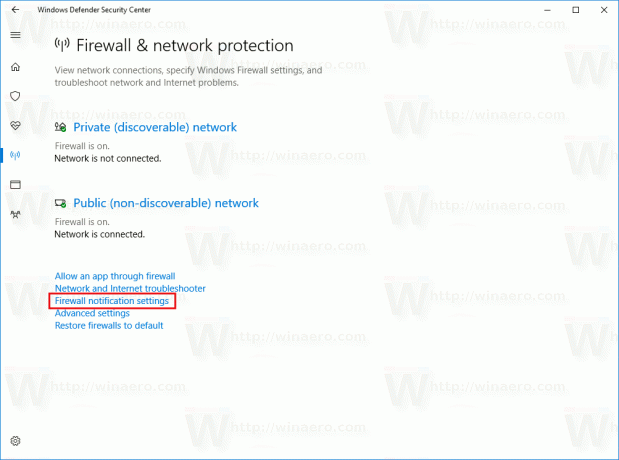 लिंक पर क्लिक करें फ़ायरवॉल अधिसूचना सेटिंग्स संपर्क।
लिंक पर क्लिक करें फ़ायरवॉल अधिसूचना सेटिंग्स संपर्क। - अगले पृष्ठ पर, विकल्प को अक्षम करें जब Windows फ़ायरवॉल किसी नए ऐप को ब्लॉक करे तो मुझे सूचित करें. अक्षम होने पर, Windows फ़ायरवॉल आपको सूचनाएं नहीं दिखाएगा और उन सभी नए ऐप्स को ब्लॉक कर देगा जो चुपचाप इंटरनेट तक पहुंचने का प्रयास करते हैं।
 किसी विशिष्ट नेटवर्क प्रकार के लिए सूचनाओं को अक्षम करने के लिए, मुख्य स्विच के नीचे उपलब्ध एक या सभी विकल्पों को अनचेक करें, उदाहरण के लिए निजी (खोज योग्य) फ़ायरवॉल और/या सार्वजनिक (गैर-खोज योग्य) फ़ायरवॉल.
किसी विशिष्ट नेटवर्क प्रकार के लिए सूचनाओं को अक्षम करने के लिए, मुख्य स्विच के नीचे उपलब्ध एक या सभी विकल्पों को अनचेक करें, उदाहरण के लिए निजी (खोज योग्य) फ़ायरवॉल और/या सार्वजनिक (गैर-खोज योग्य) फ़ायरवॉल.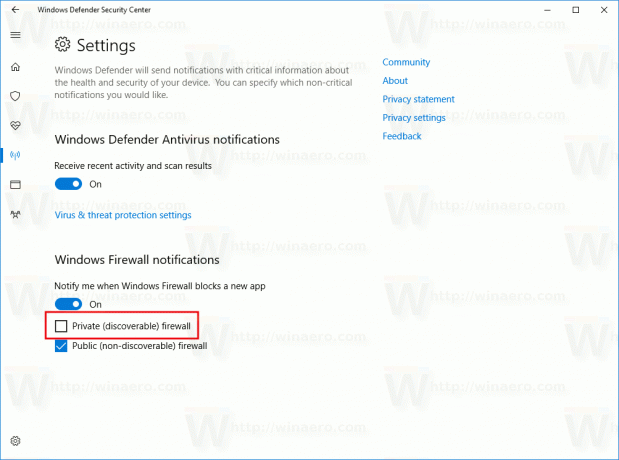
- एक यूएसी पुष्टिकरण संकेत दिखाई देगा। ऑपरेशन की पुष्टि करने के लिए हाँ पर क्लिक करें।
विंडोज डिफेंडर सुरक्षा केंद्र विंडोज 10 क्रिएटर्स अपडेट की एक नई सुविधा है। यदि आप Windows 10 की पिछली रिलीज़ चला रहे हैं (उदाहरण के लिए, यदि आपके पास स्थगित विंडोज 10 क्रिएटर्स अपडेट थोड़ी देर के लिए), तो आपको फ़ायरवॉल सूचनाओं को अक्षम करने के लिए निम्न कार्य करने होंगे।
- खोलना कंट्रोल पैनल.
- निम्न पथ पर जाएँ:
नियंत्रण कक्ष\सिस्टम और सुरक्षा\Windows फ़ायरवॉल

- लिंक पर क्लिक करें सूचना सेटिंग बदलें बाएँ फलक में।

- वहां, चेकबॉक्स को अनचेक करें जब Windows फ़ायरवॉल किसी नए ऐप को ब्लॉक करे तो मुझे सूचित करें हर वांछित नेटवर्क प्रकार के लिए।
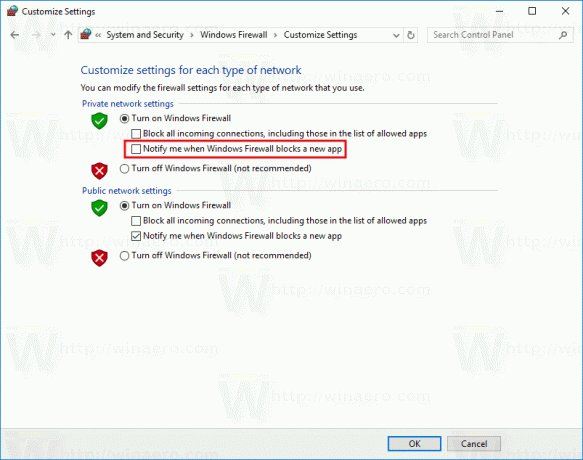
बस, इतना ही।