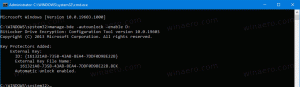Windows 10 में बर्न डिस्क छवि प्रसंग मेनू निकालें
विंडोज एक्सपी से शुरू होकर, विंडोज सीडी/डीवीडी लेखक का उपयोग करके एक ऑप्टिकल डिस्क पर फाइल लिखने में सक्षम है यदि आपने एक स्थापित किया है। विंडोज 8 ने इस फीचर को संदर्भ मेनू से सीधे आईएसओ इमेज लिखने की क्षमता के साथ बढ़ाया है।
तो, विंडोज 8 और विंडोज 10 में, आप आईएसओ या आईएमजी फाइल पर राइट-क्लिक कर सकते हैं और क्लिक कर सकते हैं डिस्क छवि जलाएं. निम्न स्क्रीनशॉट देखें: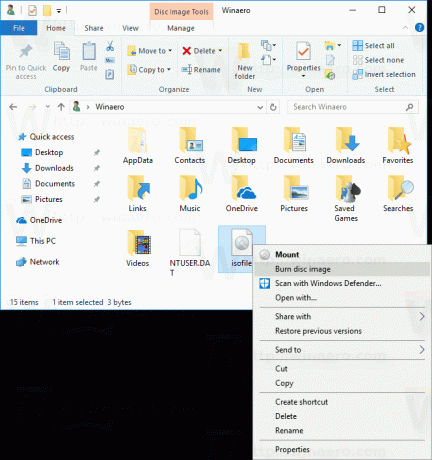
जब आप अपने पीसी या लैपटॉप में एक ऑप्टिकल रिकॉर्डर/बर्नर ड्राइव स्थापित करते हैं तो यह एक बहुत ही उपयोगी सुविधा है। हालाँकि, यह संदर्भ मेनू तब भी दिखाई देता है जब आपके पास कोई रिकॉर्डर डिवाइस नहीं होता है। भले ही आपने वर्चुअल मशीन में विंडोज 10 स्थापित किया हो, बर्न डिस्क इमेज विकल्प अभी भी उपलब्ध है। आप इसे हटाना चाह सकते हैं।
विंडोज 10 में बर्न डिस्क इमेज कॉन्टेक्स्ट मेनू को हटाने के लिए, निम्न कार्य करें।
- खोलना पंजीकृत संपादक.
- निम्न रजिस्ट्री कुंजी पर जाएँ:
HKEY_CLASSES_ROOT\Windows. IsoFile\shell\बर्न
युक्ति: आप वांछित कुंजी पर रजिस्ट्री संपादक ऐप को जल्दी से खोल सकते हैं। निम्नलिखित लेख देखें: एक क्लिक के साथ वांछित रजिस्ट्री कुंजी पर कैसे जाएं. - यहां, एक नया स्ट्रिंग मान बनाएं जिसे कहा जाता है प्रोग्रामेटिक एक्सेस ओनली. कोई मूल्य डेटा सेट न करें, बस इसे खाली छोड़ दें।
परिणाम इस प्रकार होगा:
NS डिस्क छवि जलाएं आइटम विंडोज 10 के फोल्डर संदर्भ मेनू में छिपा होगा।
आप कर चुके हैं।
कमांड को फिर से दृश्यमान बनाने के लिए, आपके द्वारा बनाए गए ProgrammaticAccessOnly स्ट्रिंग पैरामीटर को हटा दें।
आप इस संदर्भ मेनू प्रविष्टि को अक्षम करने के लिए Winaero Tweaker का भी उपयोग कर सकते हैं।
आप यहां विनेरो ट्वीकर डाउनलोड कर सकते हैं:
विनेरो ट्वीकर डाउनलोड करें
आपका समय बचाने के लिए, मैंने उपयोग के लिए तैयार रजिस्ट्री फाइलें तैयार कीं जिन्हें आप डाउनलोड कर सकते हैं।
रजिस्ट्री फ़ाइलें डाउनलोड करें
रजिस्ट्री फ़ाइल में निम्नलिखित सामग्री है:
Windows रजिस्ट्री संपादक संस्करण 5.00 [HKEY_CLASSES_ROOT\Windows. IsoFile\shell\बर्न] "प्रोग्राममैटिक एक्सेस ओनली" = ""
पूर्ववत ट्वीक शामिल है।
बस, इतना ही।