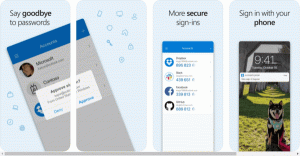विंडोज 11 में एंड्रॉइड के लिए विंडोज सबसिस्टम कैसे स्थापित करें
आइए समीक्षा करें कि दो तरीकों, माइक्रोसॉफ्ट स्टोर और मैन्युअल रूप से पावरशेल के साथ विंडोज 11 में एंड्रॉइड के लिए विंडोज सबसिस्टम कैसे स्थापित किया जाए। एंड्रॉइड के लिए विंडोज सबसिस्टम (डब्ल्यूएसए) आपको किसी भी मूल ऐप की तरह विंडोज डेस्कटॉप पर एंड्रॉइड ऐप चलाने की अनुमति देगा।
प्रारंभ में, माइक्रोसॉफ्ट ने बनाया WSA सुविधा केवल यूएस में बीटा चैनल पर विंडोज इनसाइडर प्रोग्राम के सदस्यों के लिए उपलब्ध है। इसके अलावा, रेडमंड फर्म ने कहा कि देव चैनल में अंदरूनी सूत्रों के पास जल्द ही एंड्रॉइड के लिए विंडोज सबसिस्टम तक पहुंच होगी, लेकिन यह निर्दिष्ट नहीं किया कि वास्तव में कब। यह कुछ आश्चर्य की बात है, क्योंकि आमतौर पर सभी नवीनताएं सबसे पहले देव चैनल में दिखाई देती हैं। वैसे भी, WSA को आपके डिवाइस पर काम करना इतना कठिन नहीं है।
Windows 11 में Android के लिए Windows सबसिस्टम स्थापित करें
यदि आप WSA के आपके लिए उपलब्ध होने की प्रतीक्षा नहीं करना चाहते हैं, तो आप इस सुविधा को मैन्युअल रूप से स्थापित करने के लिए बाध्य कर सकते हैं। अन्यथा, आप आधिकारिक विधि का उपयोग कर सकते हैं जिसमें Microsoft Store शामिल है। आइए दोनों विधियों की समीक्षा करें।
PowerShell का उपयोग करके Android के लिए Windows सबसिस्टम स्थापित करें
- को खोलो कार्य प्रबंधक सीपीयू टैब पर और वर्चुअलाइजेशन लाइन के लिए सीपीयू टैब की जांच करें। यदि यह गायब है, तो आपको इसे BIOS में सक्षम करने की आवश्यकता है।
- अब, दबाएं जीत + आर और टाइप करें
वैकल्पिक विशेषताएंरन डायलॉग में। - नियन्त्रण वर्चुअल मशीन प्लेटफार्म घटक और क्लिक ठीक है इसे स्थापित करने के लिए। परिवर्तन को लागू करने के लिए आपको OS को पुनरारंभ करने की आवश्यकता हो सकती है।
- इसके बाद, अपना वेब ब्राउज़र खोलें और इसे इंगित करें rg-adguard. द्वारा स्टोर लिंक जनरेटर.
- इसके खोज बॉक्स में निम्न url टाइप करें:
https://www.microsoft.com/store/productId/9P3395VX91NR. - स्लो रिंग चुनें और लिंक जेनरेट करने के लिए चेकमार्क बटन पर क्लिक करें।
- विशाल फ़ाइल डाउनलोड करें
MicrosoftCorporationII.WindowsSubsystemForAndroid_***_.msixbundle, जहां *** इसका संस्करण है। - खोलना व्यवस्थापक के रूप में विंडोज टर्मिनल पावरशेल के साथ डाउनलोड फ़ोल्डर और विंडोज 11 में एंड्रॉइड के लिए विंडोज सबसिस्टम स्थापित करने के लिए निम्न कमांड टाइप करें:
Add-AppxPackage -Path "C:\Users\winaero\Downloads\MicrosoftCorporationII.WindowsSubsystemForAndroid_. पैकेज का नाम और उसका पथ सही करें और हिट करें प्रवेश करना..msixbundle" - एंड्रॉइड के लिए विंडोज सबसिस्टम अब अमेज़ॅन स्टोर के साथ स्टार्ट मेन्यू से इंस्टॉल और उपलब्ध है।
बधाई! अब आप Amazon Appstore में साइन इन कर सकते हैं और किसी भी उपलब्ध ऐप को इंस्टॉल कर सकते हैं। अगर आपका पसंदीदा ऐप वहां नहीं है, तो आप कर सकते हैं मैन्युअल रूप से इसकी एपीके फ़ाइल को साइडलोड करें.
यदि आप एक भाग्यशाली उपयोगकर्ता हैं जिसके लिए उपरोक्त चरणों के बिना पहले से ही WSA उपलब्ध है, तो चीजें आपके लिए बहुत आसान हो जाएंगी। आप माइक्रोसॉफ्ट स्टोर से केवल Amazon AppStore इंस्टॉल करके सब कुछ कर सकते हैं। ऐसे।
माइक्रोसॉफ्ट स्टोर से डब्ल्यूएसए स्थापित करें
- विन + आर दबाएं और टाइप करें
वैकल्पिक विशेषताएंरन बॉक्स में। आप इसे ढूंढ और चला भी सकते हैं विंडोज़ सुविधाएं चालू या बंद करें विंडोज सर्च का उपयोग कर उपकरण। - यदि पहले से सक्षम नहीं है, तो सक्षम करें वर्चुअल मशीन प्लेटफार्म विकल्प।
- विंडोज़ सेटिंग्स खोलें (जीत + मैं) और विंडोज अपडेट> विंडोज इनसाइडर प्रोग्राम पर जाएं। अपनी मशीन को बीटा चैनल में नामांकित करें। (देखो ध्यान दें).
- अपना वेब ब्राउज़र नेविगेट करें इस लिंक के लिए Amazon AppStore ऐप प्राप्त करने के लिए।
- पर क्लिक करें पाना बटन।
- Microsoft Store सॉफ़्टवेयर पर आगे बढ़ें और स्थापना समाप्त करें। यह स्वचालित रूप से आपके विंडोज 11 डिवाइस पर एंड्रॉइड के लिए विंडोज सबसिस्टम स्थापित करेगा।
आप कर चुके हैं! अब, Amazon Appstore खोलें और इंस्टॉल करने के लिए एक Android ऐप चुनें। फिर से आप कर सकते हैं मैन्युअल रूप से अनुपलब्ध Android ऐप्स को साइडलोड करें.
ध्यान दें: डिवाइस को बीटा चैनल में नामांकित करना केवल एक अस्थायी आवश्यकता है। WSA एक कार्य-प्रगति पर है, इसलिए इसका पूर्वावलोकन संस्करण वर्तमान में युनाइटेड स्टेट्स में बीटा चैनल इनसाइडर के लिए प्रतिबंधित है। एक बार जब Microsoft इसे व्यापक दर्शकों के लिए उपलब्ध करा देता है, तो यह कदम बेमानी हो जाएगा।
बस, इतना ही।