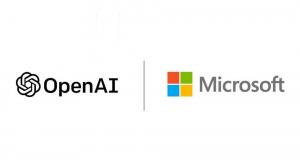विंडोज 10 में नेटवर्क डेटा उपयोग को रीसेट करें
विंडोज 10 में नेटवर्क डेटा उपयोग को कैसे रीसेट करें
विंडोज 10 नेटवर्क डेटा उपयोग को इकट्ठा करने और दिखाने में सक्षम है। ऑपरेटिंग सिस्टम पिछले 30 दिनों से विंडोज, विंडोज अपडेट, स्टोर और अन्य ऐप द्वारा खपत किए गए नेटवर्क डेटा राशि को प्रदर्शित कर सकता है। इस लेख में, हम देखेंगे कि विभिन्न तरीकों का उपयोग करके इस जानकारी को कैसे देखा और रीसेट किया जाए।
नेटवर्क डेटा उपयोग देखने के लिए, विंडोज 10 सेटिंग ऐप में एक विशेष पेज के साथ आता है। यह नीचे पाया जा सकता है समायोजन > नेटवर्क और इंटरनेट > डेटा उपयोग।
नोट: विंडोज 10 में नेटवर्क उपयोग को ट्रैक करने के कई अन्य तरीके हैं। निम्नलिखित लेख का संदर्भ लें: बिना थर्ड पार्टी टूल्स के विंडोज 10 में नेटवर्क यूसेज को कैसे ट्रैक करें?
यदि आपको अपने नेटवर्क डेटा उपयोग को रीसेट करने की आवश्यकता है, तो नीचे दिए गए निर्देशों का पालन करें।
Windows 10 में डेटा उपयोग के आँकड़े रीसेट करने के लिए,
- खोलना समायोजन.
- पर जाए नेटवर्क और इंटरनेट > डेटा उपयोग।
- दाईं ओर, लिंक पर क्लिक करें प्रति ऐप उपयोग देखें.
- अगले पृष्ठ पर, उस नेटवर्क का चयन करें जिसके लिए आप ड्रॉप डाउन सूची से उपयोग दिखाएँ में डेटा उपयोग को रीसेट करना चाहते हैं।
- पर क्लिक करें उपयोग के आँकड़े रीसेट करें बटन।
- ऑपरेशन की पुष्टि करें और आप कर चुके हैं।
डेटा उपयोग के आँकड़े अब चयनित नेटवर्क के लिए रीसेट कर दिए गए हैं। यदि आवश्यक हो तो अन्य नेटवर्क के लिए उपरोक्त चरणों को दोहराएं।
वैकल्पिक रूप से, आप एक ही बार में सभी नेटवर्कों के लिए नेटवर्क डेटा उपयोग के आँकड़े रीसेट करने के लिए विशेष कमांड का उपयोग कर सकते हैं। ऐसे।
कमांड प्रॉम्प्ट में एक बार में सभी नेटवर्क डेटा उपयोग आँकड़े रीसेट करें
- खोलना व्यवस्थापक के रूप में एक नया कमांड प्रॉम्प्ट.
- निम्न आदेश टाइप करें:
नेट स्टॉप डीपीएस. एंटर कुंजी दबाएं। - अब, निम्न आदेश निष्पादित करें:
डेल /एफ /एस /क्यू /ए "%windir%\System32\sru\*". - अंत में, कमांड निष्पादित करें
नेट स्टार्ट डीपीएस.
आप कर चुके हैं। यह विंडोज 10 में सभी नेटवर्क के लिए सभी डेटा उपयोग के आँकड़े रीसेट कर देगा।
अंत में, आप कमांड प्रॉम्प्ट को शामिल किए बिना सभी नेटवर्क डेटा उपयोग डेटा को मैन्युअल रूप से हटा सकते हैं।
Windows 10 में सभी नेटवर्क डेटा उपयोग आँकड़े मैन्युअल रूप से रीसेट करें
नोट: आपको या तो सभी नेटवर्क एडेप्टर को अस्थायी रूप से अक्षम करना होगा या विंडोज 10 को सेफ मोड में पुनरारंभ करना होगा।
- Windows 10 in. प्रारंभ करें सुरक्षित मोड.
- या
-
सेटिंग्स खोलें > नेटवर्क और इंटरनेट > ईथरनेट (या वाई-फ़ाई), और दाईं ओर "एडेप्टर गुण बदलें" लिंक पर क्लिक करें।
- नेटवर्क कनेक्शन फ़ोल्डर स्क्रीन पर दिखाई देगा। वहां, प्रत्येक एडेप्टर पर राइट-क्लिक करें और संदर्भ मेनू में "अक्षम करें" चुनें।
- अब, फ़ाइल एक्सप्लोरर ऐप खोलें और निम्न फ़ोल्डर में नेविगेट करें।
सी:\विंडोज़\System32\sru
- "sru" फोल्डर की सभी फाइल्स और फोल्डर को डिलीट कर दें।
- सुरक्षित मोड से बाहर निकलें या नेटवर्क एडेप्टर सक्षम करें जिन्हें आपने पहले अक्षम किया है।
आप बस अपना नेटवर्क डेटा उपयोग रीसेट करें। पहले:
बाद में:
आप कर चुके हैं!
आप अपना समय बचा सकते हैं और विनेरो ट्वीकर का उपयोग कर सकते हैं। नेटवर्क \ रीसेट डेटा उपयोग के तहत, आप विंडोज 10 में एक क्लिक के साथ नेटवर्क डेटा उपयोग को रीसेट कर सकते हैं। वहां से, आप वर्तमान आँकड़े देखने के लिए उपयुक्त सेटिंग पृष्ठ भी खोल सकते हैं और फ़ाइल एक्सप्लोरर के साथ इसके फ़ोल्डर को ब्राउज़ कर सकते हैं।
आप यहां से ऐप डाउनलोड कर सकते हैं:
विनेरो ट्वीकर डाउनलोड करें
बस, इतना ही।