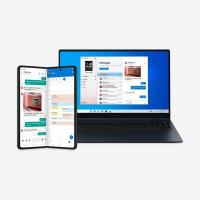विंडोज 10 में स्क्रीन की चमक कैसे बदलें
स्क्रीन की ब्राइटनेस का सही होना बहुत जरूरी है। यदि आप अपने कंप्यूटर के सामने बहुत अधिक काम कर रहे हैं, तो स्क्रीन की चमक का गलत स्तर आंखों में खिंचाव पैदा कर सकता है और अगर यह एसी पावर स्रोत पर नहीं चल रहा है तो डिवाइस की बैटरी खत्म हो सकती है। यदि आप धूप वाले दिन अपने कार्यालय के कमरे से बाहर का वातावरण बदल रहे हैं तो चमक को बदलना भी महत्वपूर्ण है। विंडोज 10 में स्क्रीन ब्राइटनेस बदलने के कई तरीके हैं। आइए उनकी समीक्षा करें।
विज्ञापन
नोट: जबकि अधिकांश पोर्टेबल डिवाइस जैसे लैपटॉप या टैबलेट स्क्रीन की चमक को बदलने का समर्थन करते हैं बॉक्स, अधिकांश डेस्कटॉप पीसी इस क्षमता के बिना आते हैं क्योंकि डिस्प्ले हार्डवेयर की अपनी चमक होती है नियंत्रण। काम करने के लिए नीचे वर्णित विधि के लिए, आपके पास उपयुक्त हार्डवेयर समर्थन वाला डिस्प्ले होना चाहिए। इसके अलावा, आपको अपने डिस्प्ले ड्राइवरों को अपडेट करने की आवश्यकता हो सकती है। उदाहरण के लिए, यदि आपके पास एक पुराना CRT मॉनिटर है, तो सॉफ़्टवेयर चमक सेटिंग्स जो सीधे डिस्प्ले की बैकलाइट को बदल देती हैं, काम नहीं कर सकती हैं।
सेटिंग्स में विंडोज 10 में स्क्रीन ब्राइटनेस बदलें
सेटिंग्स एक आधुनिक नियंत्रण कक्ष प्रतिस्थापन है जो विंडोज 10 में उपलब्ध है। यह एक के साथ आता है प्रदर्शन सेटिंग्स की संख्या चमक सहित।
विंडोज 10 में स्क्रीन की चमक बदलने के लिए, निम्न कार्य करें।
-
सेटिंग्स खोलें.

- सिस्टम - डिस्प्ले पर जाएं।

- वहां, वांछित स्क्रीन चमक स्तर सेट करने के लिए चमक बदलें स्लाइडर की स्थिति को समायोजित करें।

आप कर चुके हैं।
विंडोज 10 में स्क्रीन ब्राइटनेस को एडजस्ट करने के वैकल्पिक तरीके यहां दिए गए हैं।
विंडोज 10 में हॉटकी के साथ स्क्रीन की चमक बदलें
कुछ उपकरण विशेष कीबोर्ड हॉटकी के साथ आते हैं जो उपयोगकर्ता को एक या अधिक कीस्ट्रोक के संयोजन के साथ प्रदर्शन चमक को समायोजित करने की अनुमति देते हैं। उदाहरण के लिए, यदि आप एक लैपटॉप का उपयोग कर रहे हैं, तो यह एक Fn कुंजी के साथ आ सकता है, जो एक फ़ंक्शन कुंजी (F1/F2) के साथ डिस्प्ले की चमक को समायोजित करने के लिए उपयोग किया जा सकता है।
बैटरी फ्लाईआउट के साथ विंडोज 10 में स्क्रीन की चमक बदलें
समर्थित डिवाइस पर, आप स्क्रीन की चमक बदलने के लिए बैटरी फ़्लायआउट का उपयोग कर सकते हैं।
- बैटरी फ्लाईआउट खोलने के लिए टास्कबार के अधिसूचना क्षेत्र में बैटरी आइकन पर क्लिक करें। यह इस प्रकार दिखता है।

- वहां, आप चमक बटन देख सकते हैं। चमक स्तर को वांछित मान में बदलने के लिए इसे क्लिक करें।
एक्शन सेंटर का उपयोग करके विंडोज 10 में स्क्रीन ब्राइटनेस बदलें
NS एक्शन सेंटर फलक विंडोज 10 में बैटरी फ्लाईआउट की तरह ही ब्राइटनेस बटन के साथ आता है। यहां बताया गया है कि इसे कैसे एक्सेस किया जाए।
- सिस्टम ट्रे में एक्शन सेंटर आइकन पर क्लिक करें।
- एक्शन सेंटर फलक खुल जाएगा। में चमक बटन देखें त्वरित कार्रवाई. यदि आप इसे नहीं देख सकते हैं, तो प्रोजेक्ट, सभी सेटिंग्स, कनेक्ट, नाइट लाइट, स्थान, नोट, शांत घंटे, टैबलेट मोड, वीपीएन, आदि जैसे अधिक त्वरित कार्रवाई बटन देखने के लिए विस्तृत करें लिंक पर क्लिक करें।
- विभिन्न ब्राइटनेस स्तरों के बीच टॉगल करने के लिए ब्राइटनेस क्विक एक्शन बटन पर क्लिक करें।

पावर विकल्पों में स्क्रीन की चमक बदलें
- नियंत्रण कक्ष खोलें.
- कंट्रोल पैनल हार्डवेयर और साउंड पावर विकल्प पर जाएं।

- नीचे दाईं ओर, स्क्रीन ब्राइटनेस स्लाइडर की स्थिति को समायोजित करें और आपका काम हो गया।
- यदि आप पर क्लिक करते हैं योजना सेटिंग बदलें लिंक, आप ऑन बैटरी और प्लग इन मोड दोनों के लिए अलग-अलग ब्राइटनेस लेवल को कस्टमाइज़ करने में सक्षम होंगे।
 निम्न स्क्रीनशॉट देखें:
निम्न स्क्रीनशॉट देखें:
इसके अलावा, आप कर सकते हैं सीधे पावर प्लान की उन्नत सेटिंग्स खोलें. पावर विकल्प संवाद में, बैटरी पर और प्लग इन मानों दोनों के लिए प्रतिशत में वांछित चमक स्तर सेट करें।
पावरशेल में स्क्रीन की चमक बदलें
विंडोज 10 में स्क्रीन ब्राइटनेस लेवल को बदलने के लिए आप पावरशेल का इस्तेमाल कर सकते हैं। यहां कैसे।
- पावरशेल खोलें.
- निम्न कमांड टाइप या कॉपी-पेस्ट करें:
(प्राप्त करें-WmiObject -नेमस्पेस रूट/WMI-क्लास WmiMonitorBrightnessMethods)।WmiSetBrightness (1,DESIRED_BRIGHTNESS_LEVEL)
ऊपर दिए गए आदेश में, DESIRED_BRIGHTNESS_LEVEL भाग को 0 से 100 के प्रतिशत मान से बदलें। उदाहरण के लिए, यह कमांड स्क्रीन की चमक को 50% पर सेट करेगा:
(प्राप्त करें-WmiObject -नेमस्पेस रूट/WMI-क्लास WmiMonitorBrightnessMethods)।WmiSetBrightness (1,50)
- एंटर की दबाएं और आपका काम हो गया।
बस, इतना ही।