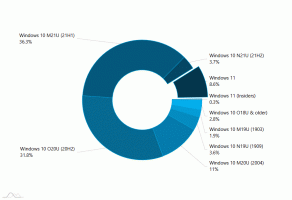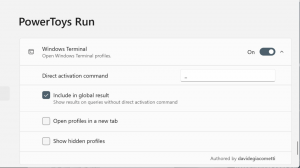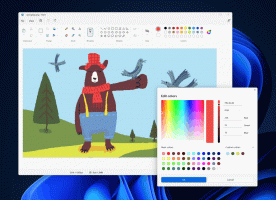विंडोज 11 में छिपी हुई फाइलें दिखाएं
यह पोस्ट विंडोज 11 में छिपी हुई फाइलों को दिखाने के तरीके पर ध्यान केंद्रित करेगी। विंडोज 11 में कई नए डिजाइन के टुकड़ों के साथ एक नया फाइल एक्सप्लोरर है। यह अब एक अधिक आधुनिक, स्वच्छ और सुरुचिपूर्ण अनुप्रयोग है जो पारंपरिक और स्पर्श-आधारित कंप्यूटरों के लिए अच्छा काम करता है। नकारात्मक पक्ष पर, उपयोगकर्ताओं को यह सीखना होगा कि नए तत्वों और आदेशों को कहां खोजना है। आप सीख सकते हो विंडोज 11 में फोल्डर विकल्प कैसे बदलें हमारे समर्पित गाइड में, जबकि यह गाइड छिपी हुई फाइलों को दिखाने के कई तरीकों की व्याख्या करेगा।
ध्यान दें: नीचे दी गई सभी विधियां केवल आपके वर्तमान उपयोगकर्ता के लिए काम करती हैं। आप अन्य प्रोफाइल के लिए एक्सप्लोरर में विंडोज 10 को हिडन आइटम प्रदर्शित नहीं कर सकते।
विंडोज 11 में छिपी हुई फाइलों को कैसे दिखाएं
- फ़ाइल एक्सप्लोरर खोलें और क्लिक करें लेआउट और विकल्प देखें टूलबार पर थ्री-डॉट्स बटन के बाईं ओर बटन। संदर्भ के लिए स्क्रीनशॉट के नीचे स्क्रीनशॉट देखें।
- ड्रॉप-डाउन मेनू में, क्लिक करें दिखाएँ> छिपे हुए आइटम. वह आदेश विंडोज 11 में छिपी हुई फाइलों और फ़ोल्डरों को दिखाता है।
- फ़ाइल एक्सप्लोरर अब छिपी हुई वस्तुओं को प्रदर्शित करता है।
वैकल्पिक रूप से, आप का उपयोग कर सकते हैं नत्थी विकल्प छिपी हुई वस्तु को दिखाने या छिपाने के लिए संवाद।
फ़ोल्डर विकल्प विंडो का उपयोग करना
- फ़ाइल एक्सप्लोरर खोलें, फिर टूलबार पर थ्री-डॉट्स बटन पर क्लिक करें।
- ड्रॉप-डाउन मेनू में, विकल्प चुनें। युक्ति: आप क्लासिक नियंत्रण कक्ष का उपयोग करके फ़ोल्डर विकल्प विंडो भी खोल सकते हैं या अन्य उपलब्ध तरीके.
- में नत्थी विकल्प विंडो, क्लिक करें राय टैब।
- खोजो छिपी हुई फ़ाइलें और फ़ोल्डर अनुभाग, फिर के आगे एक चेक मार्क लगाएं छिपी हुई फ़ाइलें, फ़ोल्डर और ड्राइव दिखाएं चेकबॉक्स।
- क्लिक ठीक है.
रजिस्ट्री संपादक का उपयोग करना
जैसा कि विंडोज 11 में लगभग किसी भी सेटिंग के साथ है, आप एक साधारण रजिस्ट्री ट्वीक का उपयोग करके ओएस को छिपे हुए फ़ोल्डरों और फाइलों को प्रदर्शित कर सकते हैं।
- दबाएँ जीत + आर और दर्ज करें
regeditआदेश। रजिस्ट्री संपादक को खोलने के और भी कई तरीके हैं, ताकि आप जो चाहें उपयोग कर सकें। - के पास जाओ
HKEY_CURRENT_USER\SOFTWARE\Microsoft\Windows\CurrentVersion\Explorer\Advancedचाभी। आप पाथ को एड्रेस बार में कॉपी और पेस्ट कर सकते हैं। - विंडो के दाहिने हिस्से में, राइट-क्लिक करें और चुनें नया > DWORD (32-बिट).
- नए मान का नाम बदलें छिपा हुआ.
- डबल क्लिक करें छिपा हुआ और इसके मान को 1 में बदलें। यह विंडोज 11 में छिपी हुई फाइलों और फ़ोल्डरों को दिखाता है।
Windows 11 में सुरक्षित सिस्टम फ़ाइलें दिखाएं
यह उल्लेखनीय है कि विंडोज़ में दो प्रकार की "छिपी हुई फ़ाइलें" होती हैं: एक नियमित वस्तुएं होती हैं, जैसे कि एक टेक्स्ट फ़ाइल, छवि, वीडियो, और दूसरी सिस्टम फ़ाइलें होती हैं जिन्हें विंडोज़ अनजाने में होने वाले नुकसान को रोकने के लिए छुपाता है। जब आप उपरोक्त विधियों में से किसी एक का उपयोग करके विंडोज 11 में छिपी हुई फाइलें दिखाते हैं, तो विंडोज सिस्टम फाइलों को दुर्गम या छिपा कर रखता है। आप उस सेटिंग को ओवरराइड कर सकते हैं।
विंडोज 11 में हिडन सिस्टम फाइल्स दिखाने के लिए, निम्न कार्य करें।
- खोलना फाइल ढूँढने वाला, फिर थ्री-डॉट्स बटन दबाएं और चुनें विकल्प.
- व्यू पर जाएं
- पाना संरक्षित ऑपरेटिंग सिस्टम फ़ाइलें छुपाएं और उसके आगे एक चेक मार्क लगाएं।
- ओके दबाओ। विंडोज़ आपको एक संदेश दिखाएगा जो आपको आपके कंप्यूटर को नुकसान पहुंचाने के संभावित जोखिमों के बारे में चेतावनी देगा। हां दबाएं।
रजिस्ट्री संपादक का उपयोग करके सिस्टम फ़ाइलें दिखाएं
- रजिस्ट्री संपादक खोलें और पर जाएँ
HKEY_CURRENT_USER\SOFTWARE\Microsoft\Windows\CurrentVersion\Explorer\Advanced. - विंडो के दाहिने हिस्से में, राइट-क्लिक करें और नया > DWORD (32-बिट) चुनें।
- नए मान का नाम बदलें शोसुपरहिडन.
- डबल क्लिक करें शोसुपरहिडन और इसके मान को 1 में बदलें। इस तरह आप रजिस्ट्री संपादक का उपयोग करके विंडोज 11 में छिपी हुई सिस्टम फाइलें दिखाते हैं।
यही वह है। अब आप जानते हैं कि विंडोज 11 में छिपी हुई फाइलों को कैसे दिखाना है।