विंडोज 10 में एज ब्राउज़र में ऑटोप्ले वीडियो अक्षम करें
माइक्रोसॉफ्ट एज विंडोज 10 में डिफॉल्ट वेब ब्राउजर ऐप है। यह एक यूनिवर्सल (UWP) ऐप है जिसमें एक्सटेंशन सपोर्ट, एक तेज़ रेंडरिंग इंजन और एक सरल यूजर इंटरफेस है। विंडोज 10 संस्करण 1809 के साथ, ब्राउज़र को एक नया विकल्प मिला है जो वेब साइटों को स्वचालित रूप से वीडियो चलाने से रोकता है। इसे सक्षम या अक्षम करने का तरीका यहां दिया गया है।

विंडोज 10 के हालिया रिलीज के साथ एज में बहुत सारे बदलाव हुए हैं। ब्राउज़र में अब है विस्तार सहयोग, को ePub समर्थन, एक अंतर्निहित पीडीएफ़ रीडर, यह करने की क्षमता पासवर्ड और पसंदीदा निर्यात करें और कई अन्य उपयोगी कार्य जैसे जाने की क्षमता एकल कुंजी स्ट्रोक के साथ पूर्ण स्क्रीन. विंडोज 10 क्रिएटर्स अपडेट में, एज को टैब समूहों के लिए समर्थन मिला (टैब अलग सेट करें). विंडोज 10. में फॉल क्रिएटर्स अपडेट, ब्राउज़र किया गया है धाराप्रवाह डिजाइन के साथ अद्यतन.
विज्ञापन
माइक्रोसॉफ्ट एज वेब ब्राउजर की एक और बड़ी विशेषता विज्ञापनों, अतिरिक्त सजावट और शैलियों के बिना वेब पेजों को प्रिंट करने की क्षमता है। निम्नलिखित लेख देखें।
माइक्रोसॉफ्ट एज में वेब पेज क्लटर-फ्री प्रिंट करें
अंत में, आप माइक्रोसॉफ्ट एज को बिल्ट-इन का उपयोग करके पीडीएफ, ईपीयूबी फाइल या वेब पेज की सामग्री को पढ़ सकते हैं। जोर से पढ़ें ब्राउज़र की विशेषता.
ब्राउज़र में विशिष्ट एक्सटेंशन उपलब्ध कराने की अनुमति देता है निजी विंडो. इस प्रत्येक एक्सटेंशन के लिए व्यक्तिगत रूप से किया जा सकता है.
विंडोज 10 बिल्ड 17692 से शुरू होकर, माइक्रोसॉफ्ट एज उपयोगकर्ता को ऑटोप्ले वीडियो फीचर को नियंत्रित करने की अनुमति देता है।
विंडोज 10 में एज ब्राउजर में ऑटोप्ले वीडियो को डिसेबल करने के लिए, निम्न कार्य करें।
- एज खोलें और तीन डॉट्स वाले सेटिंग बटन पर क्लिक करें।

- सेटिंग्स फलक में, पर क्लिक करें समायोजन वस्तु।
- सेटिंग्स में, नीचे स्क्रॉल करें एडवांस सेटिंग और बटन पर क्लिक करें उन्नत सेटिंग्स देखें.
- विकल्प बंद करें साइटों को स्वचालित रूप से मीडिया चलाने की अनुमति दें वेब साइटों को एज में स्वचालित रूप से वीडियो चलाने से रोकने का विकल्प।

साथ ही, आप पता बार में आइकन पर क्लिक करके प्रति वेबसाइट इस विकल्प का प्रबंधन कर सकते हैं। में वेबसाइट की पहचान फ्लाईआउट, लिंक पर क्लिक करें मीडिया ऑटोप्ले सेटिंग्स अंतर्गत वेबसाइट अनुमतियाँ.
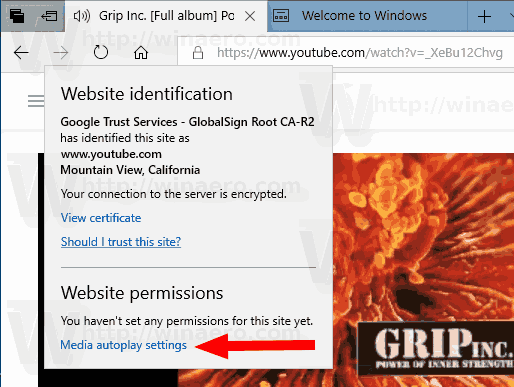
सेट मीडिया ऑटोप्ले तुम क्या चाहते हो.
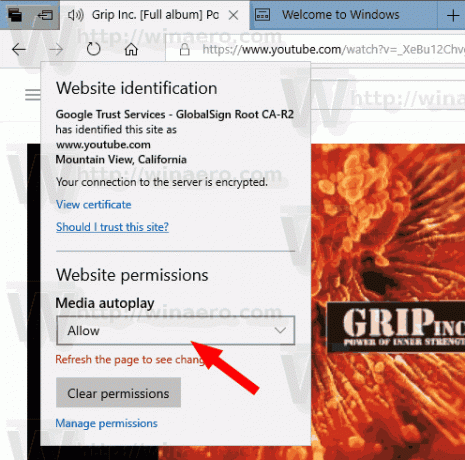
विकल्प इस प्रकार हैं:
- "अनुमति दें" डिफ़ॉल्ट है और साइट के विवेक पर, अग्रभूमि में पहली बार टैब देखे जाने पर वीडियो चलाना जारी रखेगा।
- "सीमा" ऑटोप्ले को केवल वीडियो म्यूट होने पर ही काम करने के लिए प्रतिबंधित करेगी, इसलिए आप ध्वनि से कभी आश्चर्यचकित नहीं होते हैं। एक बार जब आप पृष्ठ पर कहीं भी क्लिक करते हैं, तो ऑटोप्ले फिर से सक्षम हो जाता है, और उस टैब में उस डोमेन के भीतर अनुमति दी जाती रहेगी।
- जब तक आप मीडिया सामग्री के साथ इंटरैक्ट नहीं करते, तब तक "ब्लॉक" सभी साइटों पर ऑटोप्ले को रोक देगा। ध्यान दें कि यह सख्त प्रवर्तन के कारण कुछ साइटों को तोड़ सकता है - कुछ वीडियो या ऑडियो को सही ढंग से चलाने के लिए आपको कई बार क्लिक करने की आवश्यकता हो सकती है।
अंत में, माइक्रोसॉफ्ट एज के हाल के संस्करण टैब समूहों (टैब असाइड) का नाम बदलने की अनुमति देते हैं। निम्नलिखित लेख देखें:
माइक्रोसॉफ्ट एज में टैब्स असाइड ग्रुप का नाम बदलें
युक्ति: आप Windows 10 में Microsoft Store ऐप के लिए वीडियो ऑटोप्ले को अक्षम कर सकते हैं। यहां उपयुक्त लेख देखें:
माइक्रोसॉफ्ट स्टोर में वीडियो ऑटोप्ले अक्षम करें
बस, इतना ही।


