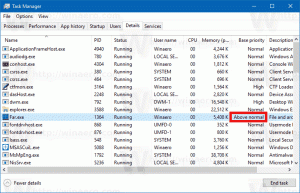विंडोज 10 में फाइल एक्सप्लोरर में स्टेटस बार को डिसेबल करें
विंडोज 8 में, माइक्रोसॉफ्ट ने अच्छे पुराने एक्सप्लोरर एप्लिकेशन के रूप को पूरी तरह से बदल दिया। इसे मेनू और टूलबार के बजाय रिबन UI मिला है जिसे निष्क्रिय करना कठिन है. स्टेटस बार दिखाता है कि खुले हुए फोल्डर में कितनी फाइलें और फोल्डर हैं और चयनित फाइल के बारे में कुछ संक्षिप्त जानकारी। फ़ोल्डर की सामग्री के दृश्य को बदलने के लिए छोटे बटन भी हैं। इस लेख में, हम देखेंगे कि फाइल एक्सप्लोरर में स्टेटस बार को कैसे सक्षम या अक्षम किया जाए।
छोटे बटन मेरे लिए उपयोगी नहीं हैं, क्योंकि वे बहुत छोटे हैं। व्यक्तिगत रूप से, मैं फ़ाइल एक्सप्लोरर में विचारों के बीच स्विच करने के लिए हॉटकी का उपयोग करना पसंद करता हूं, जैसा कि निम्नलिखित आलेख में वर्णित है:
कीबोर्ड शॉर्टकट के साथ फाइल एक्सप्लोरर में विचारों के बीच कैसे स्विच करें
अगर आपको फाइल एक्सप्लोरर में स्टेटस बार के लिए कोई फायदा नहीं मिलता है, तो इसे अक्षम करने का तरीका यहां दिया गया है।
विंडोज 10 में फाइल एक्सप्लोरर में स्टेटस बार को डिसेबल करने के लिए, निम्न कार्य करें।
- इस पीसी को फाइल एक्सप्लोरर में खोलें.
- एक्सप्लोरर के रिबन यूजर इंटरफेस में फाइल -> चेंज फोल्डर और सर्च ऑप्शन पर क्लिक करें।
- युक्ति: आप त्वरित पहुँच टूलबार में फ़ोल्डर विकल्प बटन जोड़ सकते हैं। निम्नलिखित लेख देखें: फाइल एक्सप्लोरर के क्विक एक्सेस टूलबार में कोई भी रिबन कमांड कैसे जोड़ें.
- अब आपको फोल्डर ऑप्शन को ओपन करना है। फोल्डर ऑप्शन कमांड रिबन के व्यू टैब पर होता है। अगर तुम रिबन को निष्क्रिय कर दिया, टूल्स मेनू खोलने के लिए अपने कीबोर्ड पर Alt+T दबाएं और फिर फोल्डर विकल्प खोलें।
- व्यू टैब पर स्विच करें। वहां, नाम का विकल्प खोजें स्थिति बार दिखाएं और इसे अनचेक करें। निम्न स्क्रीनशॉट देखें।
स्टेटस बार अक्षम हो जाएगा।
पहले:
बाद में:
वैकल्पिक रूप से, आप नीचे बताए अनुसार स्टेटस बार को अक्षम करने के लिए रजिस्ट्री ट्वीक लागू कर सकते हैं।
रजिस्ट्री ट्वीक के साथ विंडोज 10 फाइल एक्सप्लोरर में स्टेटस बार को डिसेबल करें
यहां बताया गया है कि यह कैसे किया जा सकता है।
- को खोलो रजिस्ट्री संपादक ऐप.
- निम्न रजिस्ट्री कुंजी पर जाएँ।
HKEY_CURRENT_USER\Software\Microsoft\Windows\CurrentVersion\Explorer\Advanced
देखें कि रजिस्ट्री कुंजी पर कैसे जाएं एक क्लिक के साथ.
- दाईं ओर, एक नया 32-बिट DWORD मान संशोधित करें या बनाएं "शोस्टैटसबार". इसका मान डेटा 0 पर सेट करें।
- रजिस्ट्री संशोधन द्वारा किए गए परिवर्तनों को प्रभावी बनाने के लिए, आपको करने की आवश्यकता है साइन आउट और अपने उपयोगकर्ता खाते में साइन इन करें।
बस, इतना ही।