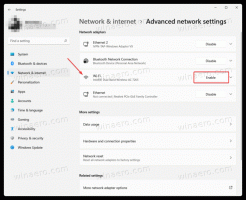माइक्रोसॉफ्ट स्टोर से एमएस पेंट ऐप इंस्टॉल, रिपेयर और अनइंस्टॉल करें
अब आप विंडोज 10 पर माइक्रोसॉफ्ट स्टोर से पेंट ऐप इंस्टॉल, रिपेयर और अनइंस्टॉल कर सकते हैं। लगभग चार साल पहले, जब माइक्रोसॉफ्ट स्टोर का नाम विंडोज स्टोर था, और माइक्रोसॉफ्ट शिप करता था क्रिएटर्स अपडेट विंडोज 10 के लिए रिलीज, कंपनी ने क्लासिक पेंट ऐप को स्टोर में स्थानांतरित करने की योजना की घोषणा की। किसी कारण से, Microsoft को इस प्रक्रिया को पूरा करने में चार साल लग गए। इंतजार आखिरकार खत्म हो गया है, और ऐप अब माइक्रोसॉफ्ट स्टोर पर एक नए फ्लुएंट डिज़ाइन आइकन के साथ शीर्ष पर एक चेरी के रूप में उपलब्ध है।
विज्ञापन
पेंट विंडोज के सबसे पुराने ऐप्स में से एक है। Microsoft ने मूल रूप से नवंबर 1985 में इस ऐप को पहले विंडोज़ संस्करण के साथ शिप किया था। आधुनिक समय में, पेंट कई बड़े अपडेट और फीचर विस्तार के माध्यम से चला गया। Microsoft ने क्लासिक ऐप को आधुनिक पेंट 3D संस्करण से बदलने की भी कोशिश की, जो उपयोगकर्ताओं के बीच लोकप्रियता हासिल करने में विफल रहा। Microsoft अब Windows 10 से सभी पेंट 3D निशान हटा रहा है, जैसे कि
इस पीसी में 3डी ऑब्जेक्ट फोल्डर फ़ाइल एक्सप्लोरर में, और पेंट 3डी में संपादित करें राइट-क्लिक संदर्भ मेनू में प्रविष्टि।इस तथ्य के बावजूद कि माइक्रोसॉफ्ट ने शुरू में 2017 में पेंट को हटा दिया था, कंपनी ने अपना इरादा बदल दिया है और फैसला किया है इसे विंडोज 10 में रखें. अभी तक इस बात का कोई संकेत नहीं है कि आगामी रिलीज में पेंट को किसी अन्य ऐप से बदल दिया जाएगा।
यह पोस्ट आपको दिखाएगा कि आपने माइक्रोसॉफ्ट स्टोर से क्लासिक पेंट ऐप को कैसे इंस्टॉल, मरम्मत और अनइंस्टॉल किया है। इस लेखन के क्षण के रूप में, क्लासिक पेंट ऐप को सार्वजनिक रूप से लिंक के साथ सूचीबद्ध किया गया है, लेकिन आप एप्लिकेशन को अभी तक डाउनलोड नहीं कर सकते क्योंकि यह प्रतिबंधित है। फिर भी, माइक्रोसॉफ्ट स्टोर से क्लासिक एमएस पेंट डाउनलोड करने का एक तरीका है। यहाँ यह कैसे करना है।
स्टोर से माइक्रोसॉफ्ट पेंट इंस्टॉल करें
- माइक्रोसॉफ्ट स्टोर पर पेंट पेज खोलें इस लिंक का उपयोग करते हुए.
- यदि आप देखते हैं पाना बटन, उस पर क्लिक करें, और आपने इसे स्थापित कर लिया है। अन्यथा, अगले चरण का पालन करें।

- खोलना Microsoft Store लिंक जेनरेटर आरजीएडगार्ड द्वारा।
- निम्नलिखित लिंक को कॉपी करें:
https://www.microsoft.com/en-us/p/paint/9pcfs5b6t72h. - इसे RgAdguard की वेबसाइट पर टेक्स्ट फ़ील्ड में पेस्ट करें, और चेकमार्क बटन पर क्लिक करें।
- उपलब्ध लिंक उत्पन्न करने के लिए सेवा की प्रतीक्षा करें।
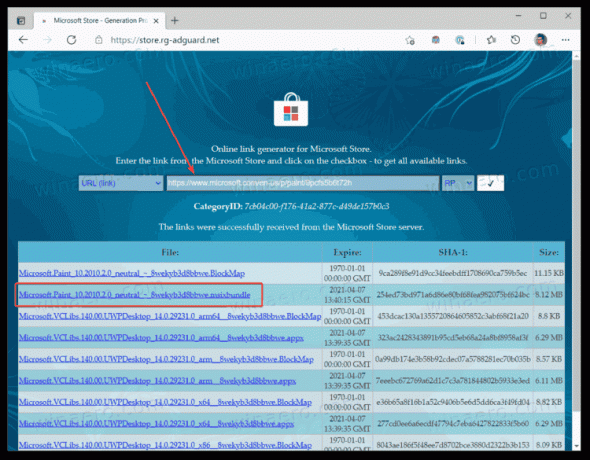
- के साथ फ़ाइल डाउनलोड करें
.msixbundleएक्सटेंशन और इसे स्थापित करने के लिए उस पर डबल-क्लिक करें। - इंस्टॉलेशन की पुष्टि करें और ऐप इंस्टॉल करने के लिए विंडोज 10 की प्रतीक्षा करें।

किया हुआ। विंडोज 10 नवीनतम पेंट ऐप के लिए एक स्टार्ट मेन्यू शॉर्टकट बनाएगा, जिससे आप ऐप को लॉन्च करने के लिए इसका इस्तेमाल कर सकते हैं।
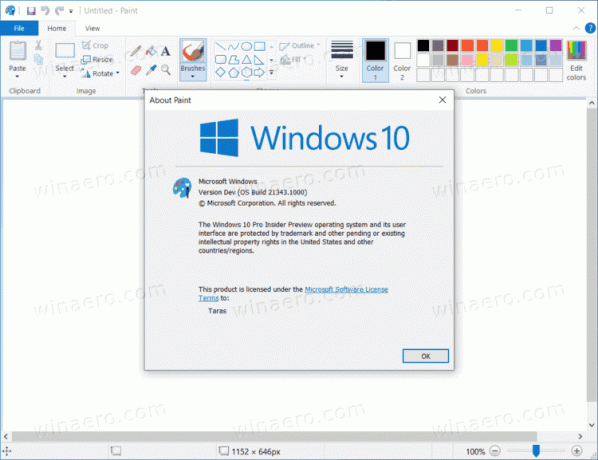
विंडोज 10 से क्लासिक पेंट को अनइंस्टॉल करना उसी तरह काम करता है जैसे आप विंडोज 10 पर किसी अन्य ऐप को अनइंस्टॉल करें.
MS Paint Microsoft Store ऐप को अनइंस्टॉल कैसे करें
- MS पेंट ऐप स्टार्ट मेनू शॉर्टकट पर राइट-क्लिक करें।
- चुनते हैं स्थापना रद्द करें संदर्भ मेनू से।

- वैकल्पिक रूप से, खोलें सेटिंग ऐप.
- पर जाए ऐप्स > ऐप्स और सुविधाएं.
- खोजो रंग प्रविष्टि और चयन करने के लिए उस पर क्लिक करें।
- अब, पर क्लिक करें स्थापना रद्द करें बटन।

आप कर चुके हैं।
अंत में, आप क्लासिक एमएस पेंट ऐप की मरम्मत या रीसेट कर सकते हैं। यदि क्लासिक पेंट काम नहीं करता है या गलत व्यवहार करता है, तो आप सेटिंग ऐप का उपयोग करके इसे रीसेट करने या सुधारने का प्रयास कर सकते हैं। यह प्रक्रिया Microsoft Store से प्राप्त किसी भी ऐप के लिए समान है। चूंकि इसे अब माइक्रोसॉफ्ट स्टोर से अपडेट प्राप्त होते हैं, इसलिए उपयुक्त विकल्प अब एमएस पेंट के लिए भी उपलब्ध हैं।
विंडोज 10 पर माइक्रोसॉफ्ट पेंट रीसेट करें
- दबाएँ जीत + मैं खुल जाना समायोजन.
- के लिए जाओ ऐप्स > ऐप्स और विशेषताएं.
- खोजो माइक्रोसॉफ्ट पेंट सूची में ऐप।
- इसे चुनने के लिए उस पर क्लिक करें, और पर क्लिक करें एडवांस सेटिंग संपर्क।

- दबाएं मरम्मत किसी भी उपयोगकर्ता डेटा को हटाए बिना ऐप को रीसेट करने के लिए बटन।
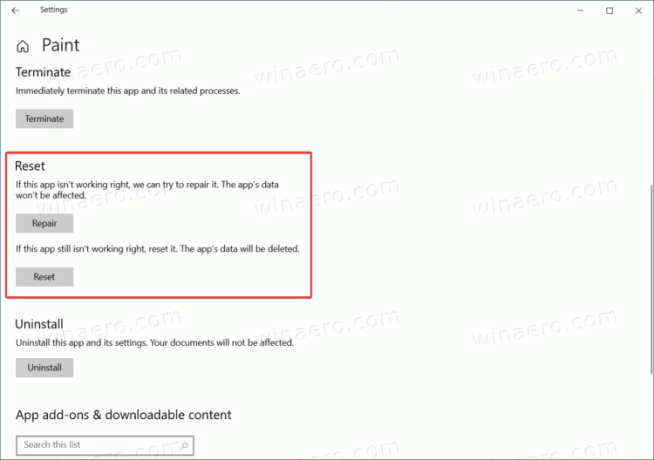
- वैकल्पिक रूप से, पर क्लिक करें रीसेट बटन जो वही करता है लेकिन सभी उपयोगकर्ता डेटा को भी हटा देता है। क्लासिक पेंट ऐप के मामले में, ये दो बटन समान रूप से काम करते हैं और आपके कंप्यूटर पर किसी भी फ़ाइल को प्रभावित नहीं करते हैं।
बस, इतना ही।