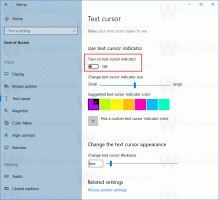विंडोज 10 में बैकअप ऑटोप्ले सेटिंग्स
ऑटोप्ले शेल की एक विशेष विशेषता है जो उपयोगकर्ता को आपके द्वारा कनेक्ट किए गए या आपके कंप्यूटर से जुड़े विभिन्न मीडिया प्रकारों के लिए वांछित कार्रवाई को तुरंत चुनने की अनुमति देता है। जब आप फ़ोटो के साथ डिस्क सम्मिलित करते हैं, या मीडिया फ़ाइलों वाली अपनी ड्राइव के लिए स्वचालित रूप से मीडिया प्लेयर ऐप लॉन्च करते हैं, तो आप इसे अपना पसंदीदा छवि दर्शक ऐप खोलने के लिए कॉन्फ़िगर कर सकते हैं। यह आपका समय बचाता है, क्योंकि हर बार जब आप अपना डिवाइस कनेक्ट करते हैं या अपनी डिस्क डालते हैं तो आवश्यक ऐप अपने आप शुरू हो जाता है।

एक बार जब आप ऑटोप्ले सेटिंग्स को जो चाहते हैं उसे कॉन्फ़िगर कर लेते हैं, तो हो सकता है कि आप अपना बैकअप लेना चाहें बाद में उन्हें तुरंत पुनर्स्थापित करने या उन्हें किसी अन्य उपयोगकर्ता खाते में स्थानांतरित करने के लिए अनुकूलन या विंडोज 10 पीसी। यहां बताया गया है कि यह कैसे किया जा सकता है।
विज्ञापन
नोट: विंडोज 10 में, ऑटोप्ले को सक्षम या अक्षम करने के विभिन्न तरीके हैं। यह सेटिंग्स, क्लासिक कंट्रोल पैनल या रजिस्ट्री का उपयोग करके किया जा सकता है। संदर्भ के लिए देखें:
विंडोज 10 में ऑटोप्ले को डिसेबल या इनेबल कैसे करें
विंडोज 10 में ऑटोप्ले सेटिंग्स का बैकअप लेने के लिए, निम्न कार्य करें।
- को खोलो रजिस्ट्री संपादक ऐप.
- निम्न रजिस्ट्री कुंजी पर जाएँ।
HKEY_CURRENT_USER\Software\Microsoft\Windows\CurrentVersion\Explorer\AutoplayHandlers\EventHandlersDefaultSelection
देखें कि रजिस्ट्री कुंजी पर कैसे जाएं एक क्लिक के साथ.
- कुंजी पर राइट-क्लिक करें ऑटोप्लेहैंडलर बाईं ओर और चुनें निर्यात संदर्भ मेनू से।

- फ़ाइल नाम निर्दिष्ट करें जिसे रजिस्ट्री कुंजी निर्यात की जाएगी।
- अब, कुंजी पर जाएं
HKEY_CURRENT_USER\Software\Microsoft\Windows\CurrentVersion\Explorer\AutoplayHandlers\UserChosenExecuteHandlers
- पर राइट-क्लिक करें UserChosenExecuteHandlers फ़ोल्डर और चुनें निर्यात संदर्भ मेनू से।

- कुंजी को *.REG में सहेजें और आपका काम हो गया।
अब, देखते हैं कि विंडोज 10 में ऑटोप्ले वरीयताओं को कैसे पुनर्स्थापित किया जाए।
विंडोज 10 में ऑटोप्ले सेटिंग्स को पुनर्स्थापित करें
ऊपर दिए गए निर्देशों का उपयोग करके आपके द्वारा बनाए गए बैकअप से ऑटोप्ले विकल्पों को पुनर्स्थापित करने के लिए, रजिस्ट्री में आयात करने के लिए *.REG फ़ाइलों पर बस डबल-क्लिक करें। उसके बाद, साइन आउट और अपने उपयोगकर्ता खाते में साइन इन करें। वैकल्पिक रूप से, आप कर सकते हैं विंडोज 10 को पुनरारंभ करें.
बस, इतना ही।
संबंधित आलेख:
विंडोज 10 में ऑटोप्ले को डिसेबल या इनेबल कैसे करें
विंडोज 8.1 में ऑटोप्ले सेटिंग्स को खोलने के लिए शॉर्टकट कैसे बनाएं