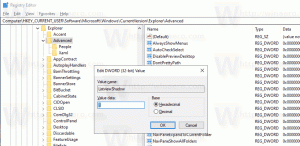विंडोज 10 में पावर थ्रॉटलिंग अक्षम करें
कुछ दिनों पहले, माइक्रोसॉफ्ट ने एक नए बिजली बचत विकल्प का खुलासा किया जिस पर वे काम कर रहे हैं। यह एक नई सुविधा है, जिसे "पावर थ्रॉटलिंग" कहा जाता है, जो इसका समर्थन करने वाले प्रोसेसर पर लैपटॉप और टैबलेट के बैटरी जीवन में सुधार करना चाहिए।
माइक्रोसॉफ्ट के मुताबिक, पावर थ्रॉटलिंग फीचर के लिए एक अस्थायी नाम है। कंपनी ने कहा कि वे पहले ही विंडोज 10 क्रिएटर्स अपडेट में पावर मैनेजमेंट के साथ प्रयोग कर चुके हैं, लेकिन इस फीचर की आधिकारिक लॉन्चिंग आगामी "रेडस्टोन 3" फीचर अपडेट के साथ होने की उम्मीद है।
अपडेट: यदि आप विंडोज 10 संस्करण 1709 फॉल क्रिएटर्स अपडेट और इसके बाद के संस्करण चला रहे हैं, तो कृपया अपडेटेड ट्यूटोरियल देखें:
विंडोज 10 में पावर थ्रॉटलिंग को कैसे निष्क्रिय करें [हाल के संस्करण]
यदि कोई उपकरण इंटेल के स्काईलेक, कैबी लेक या बाद के प्रोसेसर के साथ आता है, तो पावर थ्रॉटलिंग डिवाइस के सीपीयू द्वारा बिजली की खपत को 11% तक कम कर सकता है।
सुविधा के पीछे मुख्य विचार निष्क्रिय ऐप्स के लिए CPU संसाधनों को सीमित करना है। यदि कुछ एप्लिकेशन को छोटा किया जाता है या पृष्ठभूमि में चलता है, तो यह अभी भी आपके सिस्टम संसाधनों का उपयोग करता है। ऐसे ऐप्स के लिए, ऑपरेटिंग सिस्टम सीपीयू को अपने सबसे अधिक ऊर्जा-कुशल ऑपरेटिंग मोड में रखेगा - काम हो जाता है, लेकिन उस काम पर न्यूनतम संभव बैटरी खर्च की जाती है। एक विशेष स्मार्ट एल्गोरिदम सक्रिय उपयोगकर्ता कार्यों का पता लगाएगा और उन्हें चालू रखेगा, जबकि अन्य सभी प्रक्रियाओं को थ्रॉटल किया जाएगा। ऐसे ऐप्स को खोजने के लिए टास्क मैनेजर का इस्तेमाल किया जा सकता है। विवरण टैब पर टास्क मैनेजर में एक समर्पित कॉलम "बैकग्राउंड मॉडरेट किया गया" है जो इसे इंगित करेगा।
हालांकि यह विचार बहुत अच्छा लगता है, पावर थ्रॉटलिंग के वर्तमान कार्यान्वयन में कुछ समस्याएं हैं। इस मोड में कई ऐप ठीक से चलते हैं, लेकिन कुछ सॉफ्टवेयर सीमित सीपीयू मोड के अनुकूल नहीं होते हैं। यदि आप इस समस्या से पीड़ित हैं, तो इसे अक्षम करने का तरीका यहां बताया गया है।
विंडोज 10 में पावर थ्रॉटलिंग को अक्षम करने के लिए, बदलें सक्रिय बिजली योजना संतुलित से उच्च प्रदर्शन तक।
विंडोज 10 क्रिएटर्स अपडेट बैटरी फ्लाईआउट के लिए एक परिष्कृत यूजर इंटरफेस के साथ आएगा। यहां बताया गया है कि यह कैसा दिखता है:
इसमें एक पावर स्लाइडर शामिल है जो उपयोगकर्ता को प्रदर्शन के स्तर बनाम बिजली की बचत सुविधाओं को समायोजित करने की अनुमति देता है। इस नए विकल्प का उपयोग करके, उपयोगकर्ता वर्तमान पावर मोड को "बैटरी सेवर" से "सर्वश्रेष्ठ प्रदर्शन" में बदल सकता है।
स्लाइडर में चार स्थितियाँ शामिल हैं, जो इस प्रकार है कि बाएँ से दाएँ:
- बैटरी बचाने वाला
- अनुशंसित
- बेहतर प्रदर्शन
- सबसे अच्छा प्रदर्शन
उच्च प्रदर्शन पावर योजना को सक्षम करने के लिए स्लाइडर को दाईं ओर ले जाएं। यह पावर थ्रॉटलिंग को अक्षम कर देगा।
वैकल्पिक रूप से, आप क्लासिक पावर विकल्प एप्लेट का उपयोग कर सकते हैं।
- खोलना समायोजन.
- सिस्टम पर जाएं - पावर एंड स्लीप।
- दाईं ओर, अतिरिक्त पावर सेटिंग्स लिंक पर क्लिक करें।
- निम्न डायलॉग विंडो खुल जाएगी। वहां, हाई परफॉर्मेंस पावर प्लान चुनें।
विंडोज 10 को किसी विशिष्ट ऐप के लिए सीपीयू संसाधनों के प्रबंधन से रोकना संभव है। यहां बताया गया है कि यह कैसे किया जा सकता है।
सेटिंग्स में, सिस्टम - बैटरी खोलें। दाईं ओर, "ऐप द्वारा बैटरी उपयोग" टेक्स्ट पर क्लिक करें।
वह ऐप ढूंढें जिसे आप पावर थ्रॉटलिंग से बाहर करना चाहते हैं, और "विंडोज़ द्वारा प्रबंधित" विकल्प को बंद करने के लिए अक्षम करें।
एक बार जब आप विकल्प को अक्षम कर देते हैं, तो एक नया चेक बॉक्स दिखाई देगा, "ऐप को पृष्ठभूमि कार्यों को चलाने की अनुमति दें"। ऐप को बैकग्राउंड में चलने देने के लिए इसे टिक करें।
बस, इतना ही।