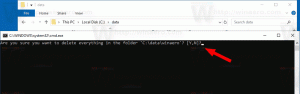चुनें कि विंडोज़ 10 में ऐप्स कहाँ से इंस्टॉल किए जा सकते हैं
विंडोज 10 बिल्ड 15042 से शुरू करके, आप कॉन्फ़िगर कर सकते हैं कि ऐप्स कहां से इंस्टॉल किए जा सकते हैं। माइक्रोसॉफ्ट ने एक नया विकल्प जोड़ा है जो केवल विंडोज़ स्टोर से कहीं से भी ऐप्स इंस्टॉल करने की अनुमति देता है, या सिस्टम को Win32 ऐप्स पर स्टोर ऐप्स का सुझाव देना चाहिए या नहीं। आइए देखें कि क्या बदल गया है।
विज्ञापन
यदि आपको Windows RT याद है, तो यह केवल Store ऐप्स और विशेष रूप से स्वीकृत Win32 ऐप्स ही चला सकता है। माइक्रोसॉफ्ट का कहना है कि यह विंडोज़ को अधिक सुरक्षित बनाता है क्योंकि अविश्वसनीय स्रोतों से ऐप्स इंस्टॉल नहीं हो सकते हैं। हालाँकि यह विंडोज़ को बहुत कम कार्यात्मक बनाता है क्योंकि अधिकांश क्लासिक ऐप विंडोज स्टोर में नहीं हैं और कई सॉफ्टवेयर डेवलपर अपने ऐप को स्टोर में नहीं रखना चाहते हैं।
भले ही, माइक्रोसॉफ्ट ने आखिरकार एक सेटिंग जोड़ दी है जो यह तय करती है कि ऐप्स कहां से इंस्टॉल किए जा सकते हैं। इसे किसी भी उपयोगकर्ता द्वारा कॉन्फ़िगर किया जा सकता है प्रशासनिक विशेषाधिकार. अब तक, इसकी 3 अलग-अलग प्राथमिकताएँ हैं।
यह चुनने के लिए कि विंडोज 10 में ऐप्स कहां से इंस्टॉल किए जा सकते हैं, निम्न कार्य करें।
- सेटिंग्स खोलें अनुप्रयोग।
- सेटिंग्स -> ऐप्स -> ऐप्स और सुविधाओं पर जाएं।
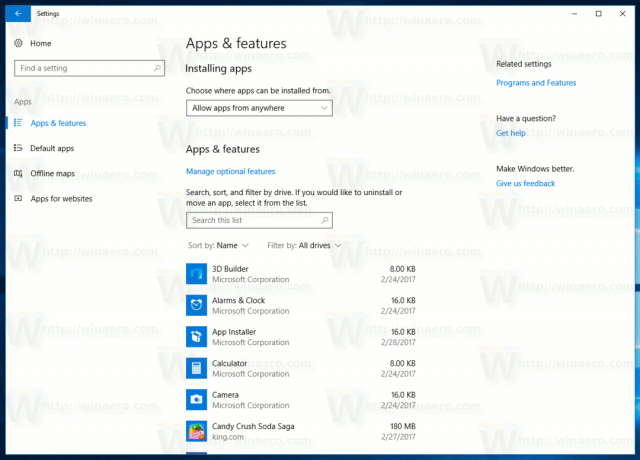
- दाईं ओर, आप "इंस्टॉलिंग ऐप्स" के तहत नया विकल्प बदल सकते हैं।

ड्रॉप डाउन सूची में "चुनें कि ऐप्स कहां से इंस्टॉल किए जा सकते हैं", आप निम्न विकल्पों में से एक का चयन कर सकते हैं:
- ऐप्स को कहीं से भी अनुमति दें
- स्टोर से ऐप्स को प्राथमिकता दें, लेकिन ऐप्स को कहीं से भी अनुमति दें
- केवल स्टोर से ऐप्स को अनुमति दें
आइए देखें कि सूची में प्रत्येक विकल्प का क्या अर्थ है।
ऐप्स को कहीं से भी अनुमति दें - यह विकल्प ऑपरेटिंग सिस्टम के वर्तमान डिफ़ॉल्ट व्यवहार का प्रतिनिधित्व करता है और स्टोर से ऐप्स के साथ क्लासिक डेस्कटॉप ऐप्स इंस्टॉल करने की अनुमति देता है।
स्टोर से ऐप्स को प्राथमिकता दें, लेकिन ऐप्स को कहीं से भी अनुमति दें - जब यह विकल्प सक्षम होता है, तब भी उपयोगकर्ता क्लासिक ऐप्स इंस्टॉल कर सकता है, लेकिन हर बार इंस्टॉलर लॉन्च होने पर, एक चेतावनी संवाद दिखाई देगा जो इस तरह दिखता है: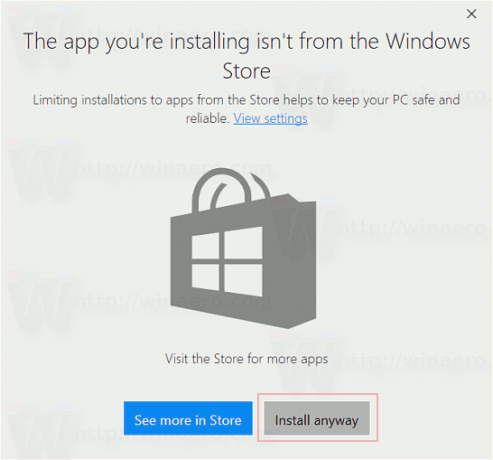
यह कहता है "आप जो ऐप इंस्टॉल कर रहे हैं वह विंडोज स्टोर से नहीं है"। ऐप इंस्टॉल करना जारी रखने के लिए, आपको "वैसे भी लॉन्च करें" पर क्लिक करना होगा।
केवल स्टोर से ऐप्स को अनुमति दें - यह विकल्प क्लासिक डेस्कटॉप ऐप्स के इंस्टॉलर को चलाना असंभव बनाता है। ऑपरेटिंग सिस्टम उन्हें स्थापित करने से मना कर देगा। एक संदेश संवाद दिखाई देगा जो इस प्रकार दिखता है: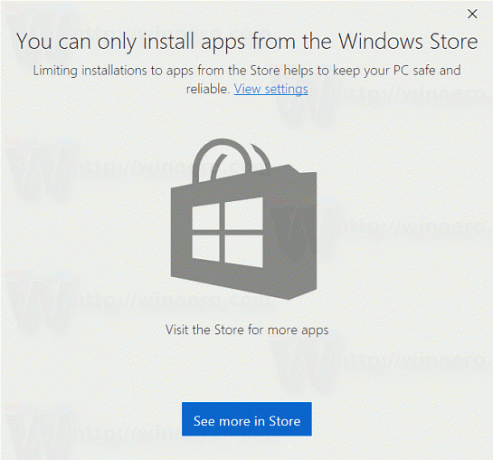
टेक्स्ट कहता है "आप केवल विंडोज़ स्टोर से ऐप्स इंस्टॉल कर सकते हैं। स्टोर से ऐप्स तक इंस्टॉलेशन को सीमित करने से आपके पीसी को सुरक्षित और विश्वसनीय रखने में मदद मिलती है"।
यह सीमा केवल इंस्टॉलर को प्रभावित करती है न कि स्वयं ऐप्स को। तो भले ही आप इस अंतिम विकल्प को सक्षम करें, केवल स्टोर से ऐप्स को अनुमति दें, आप अभी भी पहले से इंस्टॉल किए गए डेस्कटॉप ऐप्स, पोर्टेबल ऐप्स जिनमें कोई इंस्टॉलर नहीं है और क्लासिक ऐप्स के लिए अन्य निष्पादन योग्य फ़ाइलें चलाने में सक्षम होंगे। 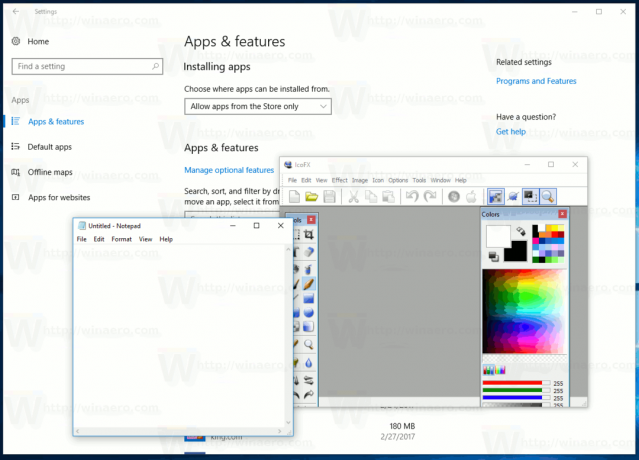
विंडोज 10 केवल निष्पादन योग्य फाइलों पर प्रतिबंध लागू करेगा जिसे वह इंस्टॉलर या एप्लिकेशन सेटअप प्रोग्राम के रूप में पहचानता है।
इस नई सुविधा को रजिस्ट्री का उपयोग करके भी कॉन्फ़िगर किया जा सकता है। यहां कैसे।
- खोलना पंजीकृत संपादक.
- निम्न रजिस्ट्री कुंजी पर जाएँ:
HKEY_LOCAL_MACHINE\SOFTWARE\Microsoft\Windows\CurrentVersion\Explorer
युक्ति: एक क्लिक के साथ वांछित रजिस्ट्री कुंजी पर कैसे जाएं.
- दाएँ फलक में, नाम का स्ट्रिंग मान बनाएँ या संशोधित करें एआईसी सक्षम.
 इसके मान डेटा को निम्न में से किसी एक मान पर सेट करें:
इसके मान डेटा को निम्न में से किसी एक मान पर सेट करें:कहीं भी = ऐप्स को कहीं से भी अनुमति दें
PreferStore = स्टोर से ऐप्स को प्राथमिकता दें, लेकिन ऐप्स को कहीं से भी अनुमति दें
StoreOnly = केवल स्टोर से ऐप्स को अनुमति दें
यदि आपको ऊपर वर्णित रजिस्ट्री ट्वीक को आसानी से लागू करने की आवश्यकता है, तो आप यहां से उपयोग के लिए तैयार रजिस्ट्री फ़ाइलों का उपयोग कर सकते हैं:
रजिस्ट्री फ़ाइलें डाउनलोड करें
प्रत्येक फ़ाइल में वर्णित AicEnabled विकल्प के लिए एक प्रीसेट होता है।
बस, इतना ही।