Windows 10 में नेविगेशन फलक में OneDrive क्लाउड चिह्न अक्षम करें
हाल ही के Windows 10 संस्करण में आपके OneDrive स्थानों के लिए फ़ाइल एक्सप्लोरर के नेविगेशन फलक पर पिन किए गए नए आइकन हैं। नए आइकन मांग पर स्थिति के साथ-साथ फ़ोल्डर की सिंक्रनाइज़ेशन स्थिति को दर्शाते हैं। यदि आप इन अतिरिक्त आइकनों को देखकर खुश नहीं हैं, तो उन्हें अक्षम करना आसान है।
विज्ञापन
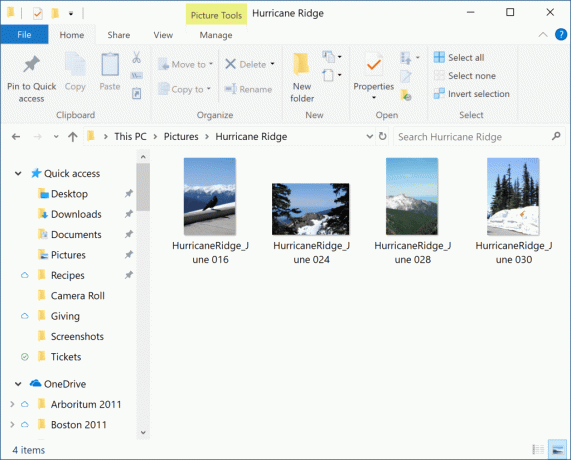
"फ़ाइलें ऑन-डिमांड" एक ऐसी सुविधा है जो आपकी स्थानीय वनड्राइव निर्देशिका में ऑनलाइन फ़ाइलों के प्लेसहोल्डर संस्करण प्रदर्शित कर सकती है, भले ही वे सिंक्रनाइज़ और डाउनलोड न हुई हों। जैसा कि आप पहले से ही जानते हैं, फ़ाइलें ऑन-डिमांड सुविधा ऑपरेटिंग सिस्टम का हिस्सा नहीं है। यह विंडोज 10 में बंडल किए गए वनड्राइव सॉफ्टवेयर की एक विशेषता है।
एक बार फाइल्स ऑन डिमांड फीचर सक्षम है, फ़ाइल एक्सप्लोरर क्लाउड में फ़ाइलों के लिए निम्नलिखित ओवरले आइकन दिखाएगा।

ये केवल ऑनलाइन फ़ाइलें हैं, जो आपके कंप्यूटर पर संग्रहीत नहीं हैं।
फ़ाइल प्लेसहोल्डर के पास निम्न आइकन होगा।

जब आप ऐसी कोई फ़ाइल खोलते हैं, तो OneDrive इसे आपके डिवाइस पर डाउनलोड कर देगा और इसे स्थानीय रूप से उपलब्ध कराएगा। आप स्थानीय रूप से उपलब्ध फ़ाइल को इंटरनेट एक्सेस के बिना भी कभी भी खोल सकते हैं।
अंत में, हमेशा उपलब्ध फ़ाइलों के लिए निम्न ओवरले आइकन का उपयोग किया जाएगा।

केवल वे फ़ाइलें जिन्हें आप "हमेशा इस डिवाइस पर रखें" के रूप में चिह्नित करते हैं, उनमें सफ़ेद चेक मार्क वाला हरा वृत्त होता है। ये फ़ाइलें आपके ऑफ़लाइन होने पर भी हमेशा उपलब्ध रहेंगी. वे आपके डिवाइस पर डाउनलोड हो जाते हैं और आपके डिस्क ड्राइव पर जगह घेर लेते हैं।
त्वरित पहुँच के अंतर्गत फ़ोल्डरों के लिए एक्सप्लोरर नेविगेशन फलक में, स्थिति को इंगित करने वाले आइकन भी दिखाई देते हैं। यहां बताया गया है कि उन्हें कैसे निष्क्रिय किया जाए।
नेविगेशन फलक में OneDrive क्लाउड चिह्न अक्षम करने के लिए, निम्न कार्य करें।
- इस पीसी को फाइल एक्सप्लोरर में खोलें.
- एक्सप्लोरर के रिबन यूजर इंटरफेस में फाइल -> चेंज फोल्डर और सर्च ऑप्शन पर क्लिक करें।
 यदि आपके पास है रिबन को निष्क्रिय कर दिया जैसे उपकरण का उपयोग करना विनेरो रिबन डिसेबलर, F10 दबाएं -> टूल्स मेनू - फोल्डर विकल्प पर क्लिक करें।
यदि आपके पास है रिबन को निष्क्रिय कर दिया जैसे उपकरण का उपयोग करना विनेरो रिबन डिसेबलर, F10 दबाएं -> टूल्स मेनू - फोल्डर विकल्प पर क्लिक करें। - युक्ति: आप त्वरित पहुँच टूलबार में फ़ोल्डर विकल्प बटन जोड़ सकते हैं। निम्नलिखित लेख देखें: फाइल एक्सप्लोरर के क्विक एक्सेस टूलबार में कोई भी रिबन कमांड कैसे जोड़ें.
- फ़ाइल एक्सप्लोरर विकल्पों में व्यू टैब पर स्विच करें और विकल्प को अक्षम करें हमेशा उपलब्धता की स्थिति दिखाएं अंतर्गत नौवाहन फलक.
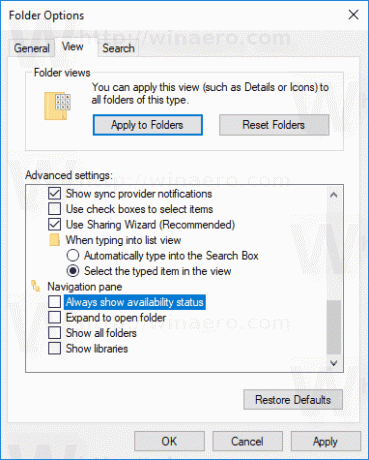
आप कर चुके हैं।
यदि आपको इस विकल्प को रजिस्ट्री सुधार के साथ बदलने की आवश्यकता है, तो यह भी संभव है। नीचे दिए गए निर्देशों का पालन करें।
रजिस्ट्री ट्वीक के साथ OneDrive क्लाउड आइकन अक्षम करें
- को खोलो रजिस्ट्री संपादक ऐप.
- निम्न रजिस्ट्री कुंजी पर जाएँ।
HKEY_CURRENT_USER\Software\Microsoft\Windows\CurrentVersion\Explorer\Advanced
देखें कि रजिस्ट्री कुंजी पर कैसे जाएं एक क्लिक के साथ.
- दाईं ओर, एक नया 32-बिट DWORD मान संशोधित करें या बनाएं NavPaneShowAllCloudStates.
नोट: भले ही आप 64-बिट विंडोज़ चल रहा है आपको अभी भी 32-बिट DWORD मान बनाना होगा।
आइकनों को अक्षम करने के लिए इसके मान डेटा को 0 पर सेट करें।
- रजिस्ट्री संशोधन द्वारा किए गए परिवर्तनों को प्रभावी बनाने के लिए, आपको करने की आवश्यकता है साइन आउट और अपने उपयोगकर्ता खाते में फिर से साइन इन करें। वैकल्पिक रूप से, आप कर सकते हैं एक्सप्लोरर खोल को पुनरारंभ करें.
NavPaneShowAllCloudStates का मान डेटा इस प्रकार हो सकता है:
1 - चिह्न सक्षम हैं। यह व्यतिक्रम मूल्य है।
0 - चिह्न अक्षम हैं।
यहां उपयोग के लिए तैयार रजिस्ट्री फ़ाइलें हैं:
रजिस्ट्री फ़ाइलें डाउनलोड करें
बस, इतना ही।

