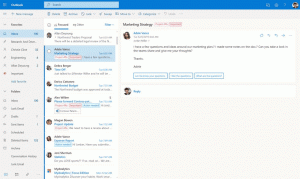विंडोज 10 में सेफ मोड डेस्कटॉप शॉर्टकट बनाएं
विंडोज 10 को विंडोज 8 से बूट विकल्प विरासत में मिला है और विभिन्न रिकवरी संबंधी कार्यों के लिए समान ग्राफिकल वातावरण के साथ आता है। इसके कारण, नए ओएस के साथ भेजे गए स्वचालित मरम्मत इंजन के पक्ष में डिफ़ॉल्ट रूप से सेफ मोड छिपा हुआ है। यदि आपको विंडोज 10 को सेफ मोड में शुरू करने की आवश्यकता है, तो आप ओएस को सीधे सेफ मोड में रीबूट करने के लिए एक विशेष डेस्कटॉप शॉर्टकट बनाना चाहेंगे।
विज्ञापन
यदि विंडोज 10 बूट करने में विफल रहता है, तो यह स्वचालित मरम्मत मोड शुरू करता है और आपकी मदद के बिना और आपसे यह पूछे बिना कि यह क्या कार्रवाई करने जा रहा है, स्टार्टअप समस्याओं का विश्लेषण और उन्हें ठीक करने का प्रयास करता है।
जब आपको ड्राइवरों और ऐप्स के साथ किसी समस्या का निवारण करने की आवश्यकता हो, तो OS को सुरक्षित मोड में प्रारंभ करना उपयोगी हो सकता है।
आप पहले से ही के बारे में जानते होंगे बी.सी.डी.ई.टी कंसोल टूल जो विंडोज 10 के साथ बंडल में आता है। यह बूट और स्टार्टअप प्रक्रियाओं से संबंधित विभिन्न मापदंडों को संशोधित करने की अनुमति देता है। कई bcdedit कमांड हैं जिनका उपयोग आप OS को सेफ मोड में शुरू करने के लिए कर सकते हैं, जिसमें नेटवर्किंग और कमांड प्रॉम्प्ट विकल्प शामिल हैं। मैंने उन्हें निम्नलिखित लेख में पहले ही विस्तार से कवर कर लिया है:
विंडोज 10 और विंडोज 8 में बूट मेनू में सेफ मोड कैसे जोड़ें
आदेश इस प्रकार हैं:
नियमित:
bcdedit /set {guid} safeboot न्यूनतम
नेटवर्किंग सपोर्ट के साथ सेफ मोड
bcdedit /set {guid} सेफबूट नेटवर्क
कमांड प्रॉम्प्ट के साथ सुरक्षित मोड
bcdedit /set {guid} safebootalternateshell हाँ
GUI के बजाय {current} मान का उपयोग करके, आप वर्तमान Windows 10 इंस्टेंस के बूट विकल्पों को संशोधित करेंगे और इसे वांछित मोड में प्रारंभ करेंगे।
यहाँ का सेट है वीबीस्क्रिप्ट फ़ाइलें जिनका उपयोग आप विंडोज 10 बूट विकल्पों को संशोधित करने के लिए कर सकते हैं और कुछ क्लिक के साथ सुरक्षित मोड में जा सकते हैं।
विंडोज 10 में सेफ मोड डेस्कटॉप शॉर्टकट बनाने के लिए, निम्न कार्य करें।
- ज़िप संग्रह में VBS फ़ाइलें यहाँ से डाउनलोड करें: वीबीएस फ़ाइलें डाउनलोड करें.
- उन्हें फ़ोल्डर c:\SafeMode में निकालें। दरअसल, आप अपनी पसंद के किसी भी फोल्डर का इस्तेमाल कर सकते हैं।
- निकाली गई फ़ाइलों को अनब्लॉक करें.
- अपने डेस्कटॉप पर खाली जगह पर राइट-क्लिक करें और संदर्भ मेनू से नया - शॉर्टकट चुनें।

- शॉर्टकट लक्ष्य बॉक्स में निम्नलिखित टाइप करें:
wscript.exe c:\SafeMode\SafeMode.vbs.
- इस शॉर्टकट को नाम दें सुरक्षित मोड.

- अब, लक्ष्य के साथ एक और शॉर्टकट बनाएं
wscript.exe c:\SafeMode\SafeModeNetworking.vbs.
- इसे नाम दें संजाल के साथ सुरक्षित मोड.

- लक्ष्य के साथ एक नया शॉर्टकट बनाएं
wscript.exe c:\SafeMode\SafeModeCommandPrompt.vbs.
- इसे नाम दें कमांड प्रॉम्प्ट के साथ सुरक्षित मोड.

- अंत में, लक्ष्य के साथ अंतिम शॉर्टकट बनाएं
wscript.exe c:\SafeMode\NormalMode.vbs.
- इसे नाम दें सामान्य स्थिति.

यदि आप चाहें, तो शॉर्टकट आइकन को अपनी व्यक्तिगत प्राथमिकताओं के अनुसार अनुकूलित करें। आपको कुछ ऐसा मिलेगा:

अब, जल्दी से सेफ मोड में जाने के लिए, उपयुक्त शॉर्टकट पर क्लिक करें, उदा। "सुरक्षित मोड"। पुष्टि यूएसी प्रॉम्प्ट, तो विंडोज 10 तुरंत सेफ मोड में रीस्टार्ट हो जाएगा!


ओएस को सामान्य ऑपरेटिंग मोड में वापस करने के लिए, शॉर्टकट "नॉर्मल मोड" पर क्लिक करें और आपका काम हो गया।
अपना समय बचाने के लिए, आप Winaero Tweaker का उपयोग कर सकते हैं। यह निम्नलिखित विकल्प के साथ आता है:

वांछित शॉर्टकट जल्दी से बनाने के लिए इसका इस्तेमाल करें।
विनेरो ट्वीकर डाउनलोड करें
संबंधित आलेख:
- विंडोज 10 को सेफ मोड में शुरू करें
- विंडोज 10 और विंडोज 8 में बूट मेनू में सेफ मोड कैसे जोड़ें
- ऐप्स को हटाने के लिए Windows इंस्टालर को सुरक्षित मोड में सक्षम करें
- विंडोज 10 को सुरक्षित मोड में कैसे शुरू करें और सामान्य रूप से बूट नहीं होने पर F8 विकल्पों तक कैसे पहुंचें?
- विंडोज 10 में सेफ मोड कमांड प्रॉम्प्ट में जल्दी से बूट करें