Google क्रोम में कैशे और कुकीज़ कैसे साफ़ करें
क्रोम एक लोकप्रिय ओपन-सोर्स वेब ब्राउज़र है जो सभी प्रमुख प्लेटफार्मों के लिए उपलब्ध है। यदि इस ब्राउज़र में कुछ वेब पेजों का अप्रत्याशित व्यवहार है, तो आप कैशे और कुकीज़ को साफ़ करने का प्रयास कर सकते हैं। आइए देखें कि यह कैसे किया जा सकता है।
विज्ञापन
Google क्रोम सबसे लोकप्रिय वेब ब्राउज़र है जो विंडोज, एंड्रॉइड और जैसे सभी प्रमुख प्लेटफॉर्म के लिए मौजूद है लिनक्स. यह एक शक्तिशाली रेंडरिंग इंजन के साथ आता है जो सभी आधुनिक वेब मानकों का समर्थन करता है। इस लेखन के समय, ब्राउज़र का नवीनतम संस्करण क्रोम 63 है (इसका परिवर्तन लॉग देखें).
Google Chrome में कैशे और कुकी साफ़ करने के लिए, निम्न कार्य करें।
- गूगल क्रोम ब्राउजर खोलें।
- मेनू बटन पर क्लिक करें (टूलबार में दाईं ओर तीन बिंदुओं वाला अंतिम बटन)।
- मुख्य मेनू दिखाई देगा। पर क्लिक करें समायोजन।
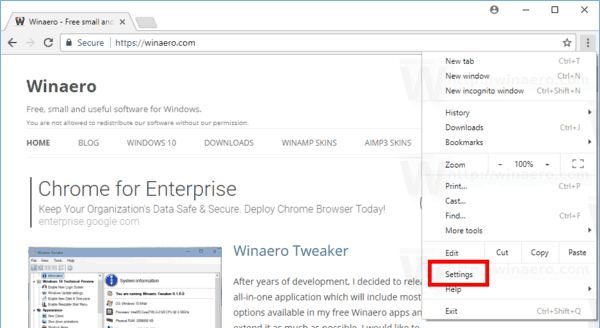
- में समायोजन, पर क्लिक करें उन्नत नीचे दाईं ओर लिंक करें।

- दाईं ओर, नीचे की ओर स्क्रॉल करें गोपनीयता और सुरक्षा अनुभाग और पर क्लिक करें सामग्री समायोजन संपर्क।
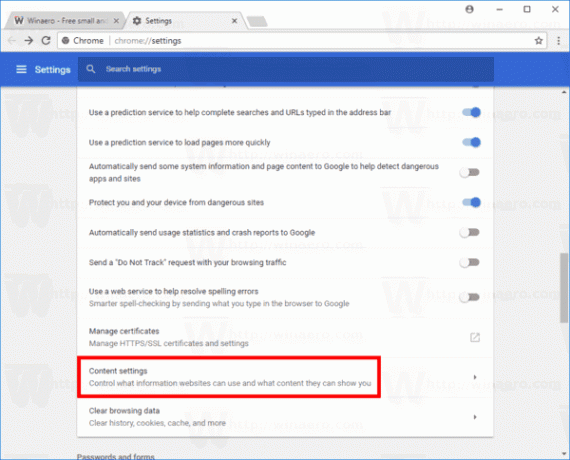
- अगले पेज पर, पर क्लिक करें कुकीज़ संपर्क।
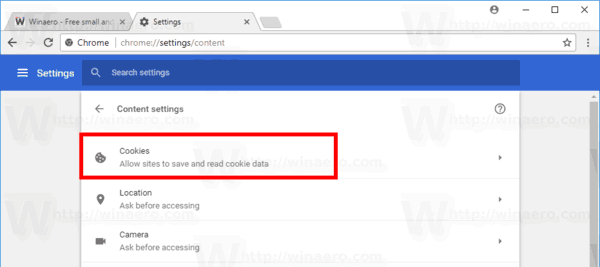
- अब, लिंक पर क्लिक करें देखें all कुकीज़ और साइट डेटा.

यह खुल जाएगा सभी कुकीज़ और साइट डेटा पृष्ठ। अब, निम्न कार्य करें।
Chrome में सभी साइटों के लिए सभी कुकी साफ़ करें
- को खोलो कुकीज़ और साइट डेटा पृष्ठ।
- क्रोम में सभी साइटों के लिए सभी कुकीज़ साफ़ करने के लिए, बटन पर क्लिक करें सभी हटाएं.
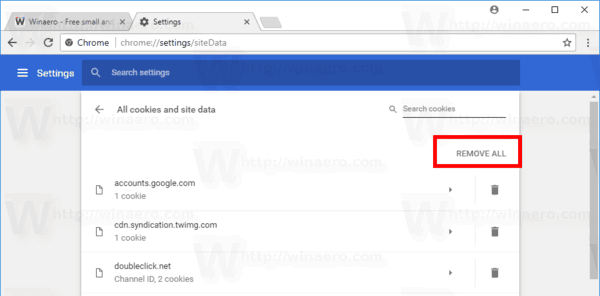
Chrome में किसी विशिष्ट वेब साइट के लिए सभी कुकी हटाएं
- को खोलो कुकीज़ और साइट डेटा पृष्ठ।
- साइट वेब पते के आगे ट्रैश आइकन पर क्लिक करें।

Chrome में किसी विशिष्ट वेब साइट के लिए अलग-अलग कुकी हटाएं
- को खोलो कुकीज़ और साइट डेटा पृष्ठ।
- सूची में वांछित साइट पर क्लिक करें। साइट के लिए उपलब्ध कुकीज़ दिखाई देंगी।
- आप जिस कुकी नाम को हटाना चाहते हैं, उसके आगे X बटन पर क्लिक करें।

आप कर चुके हैं! चयनित कुकीज़ को ब्राउज़र से हटा दिया जाएगा। Google Chrome के सामग्री सेटिंग पृष्ठ को बंद करने के लिए "संपन्न" बटन पर क्लिक करें।
Google क्रोम में कैशे कैसे साफ़ करें
- गूगल क्रोम खोलें।
- एड्रेस बार में निम्न टेक्स्ट टाइप या कॉपी-पेस्ट करें:
क्रोम: // सेटिंग्स/clearBrowserData - में समस्त ब्राउज़िंग डेटा साफ़ करें संवाद, चुनें संचित चित्र और फ़ाइलें और वांछित निर्दिष्ट करें समय सीमा।

- पर क्लिक करें शुद्ध आंकड़े बटन।
आप कर चुके हैं!
युक्ति: त्वरित रूप से खोलने के लिए एक विशेष कीबोर्ड शॉर्टकट है समस्त ब्राउज़िंग डेटा साफ़ करें संवाद। दबाएँ Ctrl + खिसक जाना+ डेल इसे सीधे खोलने के लिए कीबोर्ड पर! इसके अलावा, इसके उन्नत टैब को देखें, जो उन वस्तुओं की संख्या को दर्शाता है जिन्हें अलग-अलग हटाया जा सकता है।
अब, यदि आपके पास एक टूटे हुए वेब पेज को पुनः लोड करने का प्रयास करें। इसे वापस सामान्य स्थिति में लौटना चाहिए।
बस, इतना ही।
संबंधित आलेख:
- ओपेरा में कैशे और कुकीज़ कैसे साफ़ करें
- फ़ायरफ़ॉक्स में कैशे और कुकीज़ कैसे साफ़ करें
- माइक्रोसॉफ्ट एज में कैशे और कुकीज़ साफ़ करें
