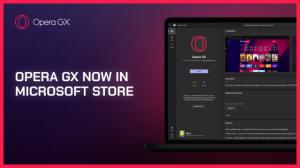विंडोज 10 में एचडीआर वीडियो के लिए डिस्प्ले को कैलिब्रेट कैसे करें
17063 के निर्माण से शुरू होकर, विंडोज 10 में एक नया विकल्प शामिल है जिसका उपयोग आप एचडीआर वीडियो के लिए अपने डिस्प्ले को कैलिब्रेट करने के लिए कर सकते हैं। एक बार जब आपका डिस्प्ले एचडीआर वीडियो के लिए अनुकूलित हो जाता है, तो इसे बेहतर कंट्रास्ट और रंग देकर आपकी प्लेबैक गुणवत्ता में सुधार करना चाहिए। आइए देखें कि इसका उपयोग कैसे करें।
विज्ञापन
विंडोज 10 एचडीआर वीडियो (एचडीआर) को सपोर्ट करता है। एचडीआर वीडियो एसडीआर वीडियो सिग्नल की सीमाओं को हटाता है और सामग्री के बारे में अतिरिक्त जानकारी शामिल करके तस्वीर में अधिक चमक और रंग लाने की क्षमता के साथ आता है। एचडीआर-सक्षम डिवाइस, उदा. डिस्प्ले और टीवी, चमकदार रंगीन छवि दिखाने के लिए उस मेटा डेटा को पढ़ सकते हैं। मेटाडेटा का उपयोग एक साथ बहुत उज्ज्वल और बहुत अंधेरे क्षेत्रों को दिखाने के लिए किया जा सकता है, इसलिए छवि बहुत अधिक अंधेरे या बहुत सफेद दिखाई दिए बिना अपने प्राकृतिक विपरीत को बरकरार रखती है।
सफेद और काले रंग के बीच बहुत सारे रंगों को दिखाने की क्षमता वाले डिस्प्ले के कारण, एक एचडीआर डिस्प्ले अन्य रंगों के लिए अधिक विविधता वाले रंगों को भी दिखा सकता है। जब आप प्रकृति से संबंधित वीडियो या कुछ रंग से भरपूर दृश्य देख रहे होते हैं तो यह वास्तव में एक बेहतरीन विशेषता बन जाती है। यदि आपका डिवाइस एचडीआर डिस्प्ले के साथ आता है, तो विंडोज 10 बेहतर रंग दिखाने के लिए इसका उपयोग करने में सक्षम है। हालाँकि, आपको आवश्यकता हो सकती है
कैलिब्रेट इस तरह का एक प्रदर्शन एक बेहतर अनुभव के लिए।विंडोज 10 में सेटिंग्स एप में एप्स पेज पर वीडियो प्लेबैक सेक्शन के तहत एक नया टूल शामिल है जिसे कहा जाता है एचडीआर वीडियो के लिए अपने डिस्प्ले को कैलिब्रेट करें. आप इसका उपयोग बेहतर वीडियो गुणवत्ता और प्लेबैक प्रदर्शन के लिए अपने प्रदर्शन विकल्पों में बदलाव करने के लिए कर सकते हैं। यहां बताया गया है कि यह कैसे किया जा सकता है।
विंडोज 10. में एचडीआर वीडियो के लिए कैलिब्रेट डिस्प्ले
- को खोलो सेटिंग ऐप.
- के लिए जाओ ऐप्स -> वीडियो प्लेबैक.
- दाईं ओर, लिंक पर क्लिक करें एचडीआर वीडियो के लिए अपने डिस्प्ले को कैलिब्रेट करें.

- अगले पेज पर सबसे दाहिने बटन पर क्लिक करें, पूर्ण स्क्रीन (दोहरे तीरों वाला एक बटन)।

- अब, सबसे बाईं ओर के बटन पर क्लिक करें, प्ले (एक बटन जिसमें दाईं ओर त्रिभुज है)।

- सबसे अच्छे दिखने वाले परिणाम के लिए वीडियो में छवियों को कैलिब्रेट करने के लिए छवियों के नीचे स्लाइडर का उपयोग करें।

- कैलिब्रेट करना समाप्त होने पर, बाईं ओर पॉज़ बटन (ऊर्ध्वाधर ब्लॉक वाला बटन) पर क्लिक करें, फ़ुलस्क्रीन मोड से बाहर निकलें और सेटिंग ऐप को बंद करें।

बस, इतना ही।