Internet Explorer में केवल चिह्न या पूर्ण पाठ दिखाने के लिए पसंदीदा बार कैसे सेट करें
इंटरनेट एक्सप्लोरर में पसंदीदा बार एक क्लिक के साथ अपनी पसंदीदा वेबसाइटों पर जाने का एक बहुत ही उपयोगी तरीका है। यह एड्रेस बार के नीचे स्थित एक टूलबार है। उपयोगकर्ता पता बार से यूआरएल खींचकर या 'पसंदीदा बार में जोड़ें' बटन पर क्लिक करके पसंदीदा बार में साइटों को जोड़ने में सक्षम है। इसके अतिरिक्त, आरएसएस फ़ीड जिन्हें पसंदीदा बार में जोड़ा गया है, को एक क्लिक से जांचा जा सकता है। इस लेख में, हम देखेंगे कि पसंदीदा बार की उपस्थिति को कैसे अनुकूलित किया जाए और इसके दृश्य को आइकनों, लघु शीर्षकों और लंबे शीर्षकों के बीच स्विच किया जाए।
विज्ञापन
सबसे पहले, आपको पसंदीदा बार को सक्षम करने की आवश्यकता हो सकती है। ब्राउज़र की विंडो के शीर्ष दाईं ओर IE शीर्षक बार या सफेद आइकन पर राइट क्लिक करें और इसे चालू करने के लिए संदर्भ मेनू में पसंदीदा बार आइटम पर क्लिक करें, जैसा कि नीचे दिखाया गया है:

पसंदीदा बार दृश्यमान हो जाएगा। आपके द्वारा जोड़े गए आइटम तीन अलग-अलग मोड में प्रदर्शित किए जा सकते हैं - आइकन, लघु शीर्षक और लंबे शीर्षक।
NS लंबे शीर्षक विकल्प डिफ़ॉल्ट दृश्य है। यह आपकी पसंदीदा साइटों को आइकन और पूर्ण टेक्स्ट विवरण के साथ एक बटन के रूप में दिखाता है। यह व्यापक स्क्रीन आकार वाले उपयोगकर्ताओं के लिए उपयुक्त है।
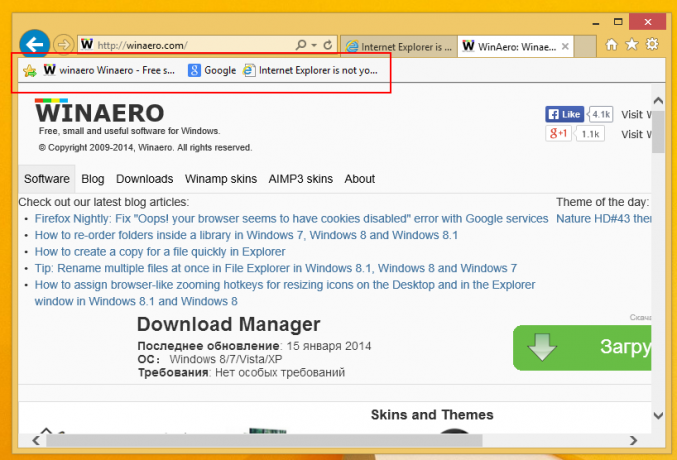
लघु शीर्षक लंबे शीर्षक दृश्य के समान है, हालांकि, क्षैतिज रूप से स्थान बचाने के लिए शीर्षक को छोटा कर दिया गया है। यह गैर-वाइडस्क्रीन डिस्प्ले वाले लोगों या किसी अन्य उपयोगकर्ता के लिए उपयोगी हो सकता है जिसके पास बहुत सारे पसंदीदा हैं और छोटे शीर्षक चाहते हैं।

NS माउस जब तक आप आइकन पर होवर नहीं करते, तब तक कोई भी टेक्स्ट शीर्षक नहीं दिखाकर दृश्य पसंदीदा बार साइटों का सबसे कॉम्पैक्ट दृश्य प्रदान करता है। यह छोटी स्क्रीन के लिए उपयोगी है या यदि आपके पास बहुत बड़ी संख्या में पसंदीदा हैं।

आप पसंदीदा बार के संदर्भ मेनू के माध्यम से इन तीन दृश्यों के बीच स्विच कर सकते हैं। पसंदीदा बार पर किसी भी साइट पर राइट क्लिक करें और कस्टमाइज़ शीर्षक चौड़ाई आइटम का विस्तार करें। वहां आप तीन विचारों के बीच चयन कर सकते हैं:
शीर्षक चौड़ाई को रजिस्ट्री ट्वीक के माध्यम से भी सेट किया जा सकता है, इसलिए यदि आप विंडोज़ को पुनर्स्थापित करते हैं, तो आप इंटरनेट एक्सप्लोरर से हर बार इसे मैन्युअल रूप से बदलने से रोकने के लिए सीधे इस रजिस्ट्री ट्वीक को कर सकते हैं।
- इंटरनेट एक्सप्लोरर बंद करें।
- खोलना पंजीकृत संपादक.
- निम्नलिखित कुंजी पर जाएं:
HKEY_CURRENT_USER\Software\Microsoft\Internet Explorer\LinksBar
यदि आपके पास यह कुंजी नहीं है, तो बस इसे बना लें।
युक्ति: आप कर सकते हैं किसी भी वांछित रजिस्ट्री कुंजी को एक क्लिक से एक्सेस करें. - नाम का DWORD मान सेट करें डिफ़ॉल्टआइटमचौड़ाई 0 पर, यदि आपको लंबे शीर्षक दृश्य सेट करने की आवश्यकता है।
यदि आप लघु शीर्षकों का उपयोग करना चाहते हैं, तो आपको DefaultItemWidth को 1 पर सेट करना होगा और चिह्नों के लिए इसे 2 पर सेट करना होगा। बस, इतना ही।
बोनस टिप: आप के माध्यम से पसंदीदा बार की दृश्यता को नियंत्रित कर सकते हैं लिंकबैंड सक्षम DWORD मान जो निम्न रजिस्ट्री कुंजी में स्थित है:
HKEY_CURRENT_USER\Software\Microsoft\Internet Explorer\MINIE

पसंदीदा बार को सक्षम करने के लिए इसे 1 पर सेट करें, या इसे अक्षम करने के लिए 0 पर सेट करें। जब IE नहीं चल रहा हो तो आपको पैरामीटर संपादित करना होगा ताकि परिवर्तन नए IE सत्र में दिखाई दें।अनुशंसित: विंडोज़ समस्याओं को ठीक करने और सिस्टम प्रदर्शन को अनुकूलित करने के लिए यहां क्लिक करें



