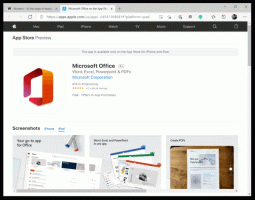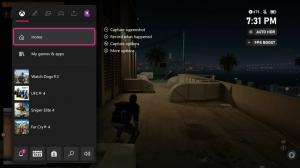विंडोज 10 में पासवर्ड प्रोटेक्टेड शेयरिंग को डिसेबल करें
डिफ़ॉल्ट रूप से, विंडोज 10 में पासवर्ड प्रोटेक्टेड शेयरिंग चालू है। इसका मतलब यह है कि केवल वे लोग जिनके पास अपने पीसी पर पासवर्ड से सुरक्षित उपयोगकर्ता खाता है, वे उस पीसी से जुड़ी साझा फ़ाइलों, साझा किए गए फ़ोल्डरों और साझा प्रिंटर तक पहुंच सकते हैं। अन्य लोगों को एक्सेस देने के लिए, पासवर्ड प्रोटेक्टेड शेयरिंग को बंद कर देना चाहिए। इस लेख में, हम देखेंगे कि पासवर्ड से सुरक्षित साझाकरण सुविधा को अक्षम करके अपने पीसी पर बिना किसी खाते के उपयोगकर्ताओं के लिए अपने साझा संसाधनों को कैसे उपलब्ध कराया जाए।
विज्ञापन
आगे बढ़ने से पहले, आपको यह ध्यान रखना चाहिए कि पासवर्ड से सुरक्षित साझाकरण को अक्षम करना सुरक्षित नहीं है। जब इसे अक्षम किया जाता है, तो आपके स्थानीय नेटवर्क पर कोई भी व्यक्ति आपके साझा संसाधनों तक पहुंच बना सकेगा। साझाकरण प्रक्रिया को सरल बनाने के लिए, माइक्रोसॉफ्ट होमग्रुप विकल्प प्रदान करता है, जो विंडोज 7 से शुरू होता है। यह एक उपयोग में आसान विज़ार्ड के साथ आता है जो आपको अपने दस्तावेज़ों और उपकरणों को शीघ्रता से साझा करने की अनुमति देता है। यह स्वचालित रूप से एक पासवर्ड भी उत्पन्न करता है, इसलिए उपयोगकर्ता खातों से निपटना आवश्यक नहीं है।
लेकिन अगर आप एक विश्वसनीय नेटवर्क वातावरण में काम कर रहे हैं या होमग्रुप नहीं बनाना चाहते हैं, तो आप विंडोज 10 में पासवर्ड प्रोटेक्टेड शेयरिंग को डिसेबल कर सकते हैं। यहां बताया गया है कि यह कैसे किया जा सकता है।
आपको के साथ साइन इन होना चाहिए एक प्रशासनिक खाता जारी रखने के लिए।
विंडोज 10 में पासवर्ड प्रोटेक्टेड शेयरिंग को डिसेबल करने के लिए, निम्न कार्य करें।
- को खोलो कंट्रोल पैनल अनुप्रयोग।
- कंट्रोल पैनल\नेटवर्क और इंटरनेट\नेटवर्क एंड शेयरिंग सेंटर पर जाएं।

- बाईं ओर, लिंक पर क्लिक करें उन्नत साझाकरण सेटिंग बदलें.

- अगले पृष्ठ पर, विस्तृत करें सभी नेटवर्क अनुभाग।
- अंतर्गत पासवर्ड प्रोटेक्टेड शेयरिंग, विकल्प को सक्षम करें पासवर्ड से सुरक्षित साझाकरण बंद करें।
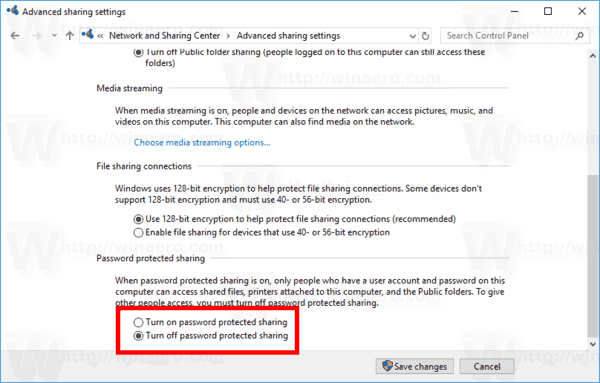
आप कर चुके हैं!
पासवर्ड सुरक्षा सुविधा को फिर से सक्षम करने के लिए, आपको उसी विकल्प को चालू करना होगा। कंट्रोल पैनल\नेटवर्क और इंटरनेट\नेटवर्क और शेयरिंग सेंटर\उन्नत साझाकरण सेटिंग्स पर जाएं और विकल्प को सक्षम करें पासवर्ड से सुरक्षित साझाकरण चालू करें अंतर्गत पासवर्ड प्रोटेक्टेड शेयरिंग.
संबंधित आलेख:
- विंडोज 10, विंडोज 8 और विंडोज 7 में प्रशासनिक शेयरों को अक्षम करें
- विंडोज 10 में होमग्रुप कैसे बनाएं